Mi sem egyszerűbb annál, minthogy egy jó fekete-fehér képet készítsünk – gondolhatnánk. Hiszen minden képfeldolgozó program, egy kattintással készít nekünk szürkeárnyalatos képet a színes fotónkból (Convert to Grayscale és társai). De persze mint minden, ez sem annyira egyszerű, mint először gondolnánk. Szerencsére…
A probléma ott kezdődik, hogy ha egyszerűen szürkeárnyalatos képpé alakítunk egy színeset, akkor gyakran igen “lapos” fotót kapunk. Sokszor a fő téma beleolvad a háttérbe, esetleg nem is elég kontrasztos a képe:

Még a filmes fotózás fénykorában rájöttek a fotósok a látványos fekete-fehér fotók készítésének trükkjére, amelynek az a lényege, hogy az objektív elé (vagy mögé) helyezett különböző színű szűrőkkel kiemelik, vagy éppen csökkentik egyes színek hatását.
Hogy miért jó ez? Azért, mert ami színes látványban egy egyértelműen elkülönülő folt, az a fekete-fehér kép esetében teljesen beleolvadhat a háttérbe. A szűrőkkel az ilyen helyzeteken segíthetünk, már ha tudjuk hogyan. Ez a fajta fényképészet óriási tapasztalatot igényel, hiszen a fotósnak a helyszínen, a színes látvány alapján, legalább nagyjából előre kell látnia a végeredményt – fejben, fekete-fehérben.
A digitális technika ebben is óriási könnyebbséget ad. Fotózhatunk színesben, majd a számítógépen szimulálhatjuk a színszűrők használatát. Addig kísérletezhetünk, ameddig csak az áhított látványt nem kapjuk.
Színes fotóból fekete-fehér
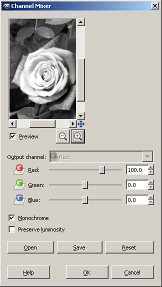
Többféleképpen is utánozhatjuk a színszűrők használatát, de itt most csak egyetlen módszert mutatok be, amelyik könnyen átlátható, de mégis teljes kontrollt ad a fekete-fehér konverzióban.
Minden komolyabb képfeldolgozó programban megtalálható a Channel Mixer (Csatornakeverő) eszköz, amellyel a színes, RGB képek három színcsatornájának (piros, zöld, kék) egymáshoz viszonyított arányát módosíthatjuk. Ez így talán kicsit bonyolultnak hangzik, de egyáltalán nem az, érdemes mindjárt megnyitni a Photoshopot, vagy a Gimpet, és kipróbálni!
Ha a Csatornakeverő eszközben kijelöljük a monokróm módot, akkor a végeredmény egy fekete-fehér kép lesz, melynek árnyalatait a színcsatornák csúszkáival állíthatjuk be.
Az első lépés: Mi van a színcsatornákban?
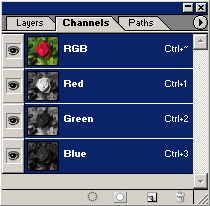
Hogy ne vakon tapogatózzunk, hanem tudatosan vágjunk bele a fekete-fehér konverzióba, érdemes a konverzió előtt kicsit közelebbről megnézni a színes fotó színcsatornáit.
Mielőtt a Channel Mixert megnyitnánk, a Channels paletta segítségével nézzük meg külön-külön a színcsatornák tartalmát! Figyeljük meg, mely csatornában (vagy csatornákban) látjuk a legtöbb részletet, illetve melyik csatorna tartalmaz olyan képet, ami legközelebb áll az elképzeléseinkhez! A Channels paletta – magyar nyelvű programokban Csatornák paletta -, a Photoshopban és a Gimpben is megtalálható. Ha nem látható a képernyőn (általában a jobb oldalon), akkor külön meg kell nyitni.

Máris látható, hogy a rózsa leginkább a vörös (R) csatorna képében emelkedik ki a háttérből. Sok részlet van még a levelekből a zöld (G) csatornában, és valamivel kevesebb a kékben (B), viszont ez utóbbiban még a rózsán láthatóak finom részletek. Ebből azt szűrhetjük le, hogy a Channel Mixer eszközben érdemes lesz a vörös csatorna tartalmának nagyobb hangsúlyt adni, a másik kettő arányával pedig finomíthatunk az árnyalatokon, illetve az átmenetek lefutásán.
Színek keverése – egy jó fekete-fehér képért
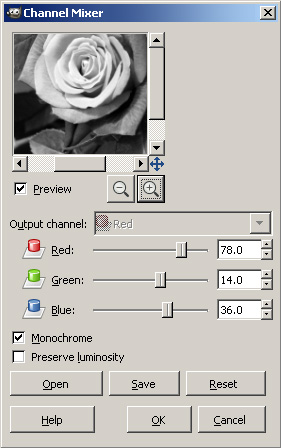
Most nyissuk meg a Channel Mixer-t, és állítsuk monokróm módba, a jelölőnégyzet kipipálásával! (Itt ismét a Gimp csatornakeverőjét láthatjuk, de hasonló elven működik a Photoshopban is.)
Ennél a fotónál, elsőként a Vörös (Red) színcsatornát 80% körüli értékre állítottam, – hogy a rózsa jól kiemelkedjen a háttérből -, majd a zöld (Green) csatorna értékének kis növelésével több részletet tettem láthatóvá a leveleken. Valamivel többet kevertem a képbe a kék színcsatorna tartalmából, így finomabbak lettek az átmenetek.
Fontos, hogy lehetőleg mindig több színcsatorna tartalmát használjuk fel, a csatornakeverés során. Ha csak egy csatorna tartalmát használjuk, szinte biztosan lépcsőzetesebbé válnak a színátmenetek (illetve tónusátmenetek), zajosabbá válhat az egész kép, és az esetleges jpg-tömörítés hatása is jobban meglátszódhat a képen.

Még néhány “finomság”
Vigyázzunk a kiégésre! Ha a csatornák beállításainak össz. értéke nagyobb 100-nál, előfordulhat, hogy a világos részeken kiég a képünk, és ezeken a túlcsordult részeken elveszítjük a kép részleteit. Hogy valójában milyen értékek mellett kezdenek kiégni a csúcsfények, az adott fotótól függ, így erre mindenképpen figyelnünk kell a csúszkák állítgatása közben.
Ha ilyen módszerrel készítünk fekete-fehér képeket, érdemes RAW formátumba fotóznunk, és 16 bit/színcsatornás képekkel dolgoznunk. (Persze, ha támogatja ezt a fényképezőgépünk.) Ugyanis a fekete-fehér konverzió során, tulajdonképpen csökkentjük a képi információ mennyiségét, így egyáltalán nem mindegy, hogy milyen minőségű színes képből indulunk ki.
A Photoshopban lehetőségünk van rá, hogy – több más eszközhöz hasonlóan -, a Channel Mixert egy módosító rétegként (Adjustment Layer) helyezzük a kép fölé. Így az eredeti, színes fotón tulajdonképpen nem történik meg az átalakítás, de a kép fölött lévő módosító réteg miatt, mégis a végeredményt látjuk, vagyis a fekete-fehér képet.
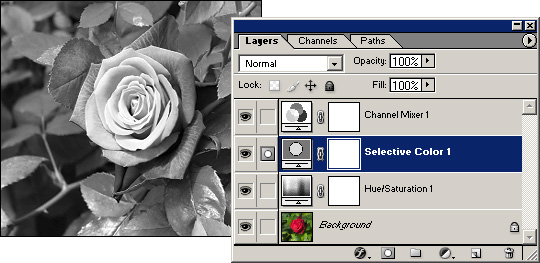
Ennek a módszernek két óriási előnye van. Egyrészt, a Channel Mixer módosító rétege alá további színmódosító rétegeket adva (pl. Hue/Saturation), tovább finomíthatjuk a fekete-fehér kép megjelenését. Másrészt elmenthetjük ezt a layerekkel megpakolt képet psd, vagy tif formátumban, így később bármikor tovább dolgozhatunk a fekete-fehér konverzión, akár egy teljesen más hangulatú végleges képet készítve.
Mint ahogy a fentiekből kiderült, egy színes fotó fekete-fehérré alakítása, inkább egy kreatív feladat, mintsem egy egyszerű “Convert to” funkció. Egymástól teljesen különböző hangulatú képeket kaphatunk ugyanabból a színes fotóból, pusztán azért, mert más-más beállításokat használunk. Ezért is van, hogy ha nálunk, a postershop.hu-nál valaki egy színes fotóból kér fekete-fehér nyomatot, akkor a fekete-fehér verziót még nyomtatás előtt elküldjük neki e-mailben, hogy ellenőrizhesse, megfelel-e az elképzeléseinek.
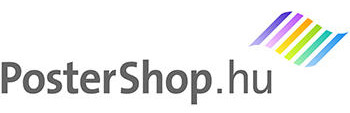
a képet egyszerübben és profi kezeléssel a silver efex pro használatával érhetjük el. A photoshop csak bonyolítja a képet.
az igazi fekete fehér fotók NIK SOFTWARE használatával kaphatjuk meg.
Fotógráfus, és fényképész szakterületem bízonyította. Sokmindent kipróbáltam, de ami igazán lényeges az a jó fotó, nem az hogy mit tudunk .