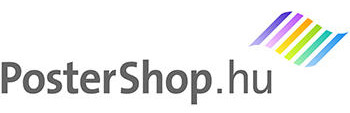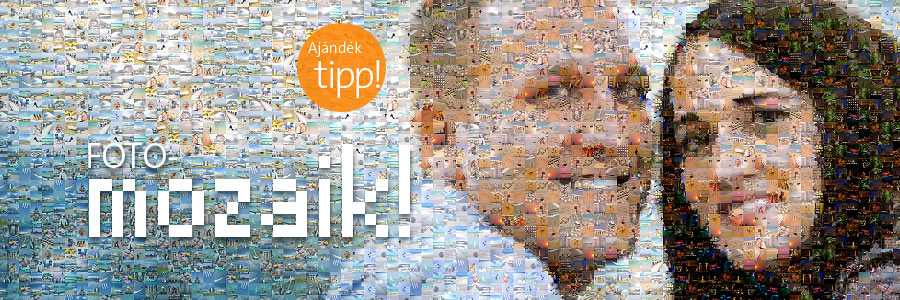2. oldal – A mozaikkép összeállítása
![]()
Most kezdhetjük a mozaikkép elkészítését. A New ikonra kattintva felbukkanó New Project ablak, Main Image fül alatt elérhető lapján, a Load Main Image gomb megnyomása után választhatjuk ki azt a képet, amely összeáll majd a sok apró fotóból.
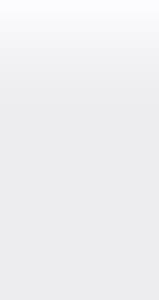
Ez is lehet akár egy kis felbontású kép, hiszen úgyis le kell “butítanunk” egy maximum 96 pixel szélességű illetve magasságú képpé. Érdemes olyan képet választani, amely nem túl részletgazdag, mivel az apró részleteket nem tudja visszaadni a mozaikkép.
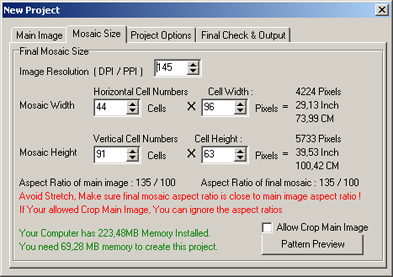
A Mosaic Size fül alatt állítható be az egyes mozaikdarabkák – cellák – mérete, illetve az, hogy maga a kép hány cella széles és hány cella magas legyen. A cellák mérete maximum 96×96 pixel lehet, és a kép is maximum 96×96 cellából állhat, de együtt ezt a felbontást nem tudjuk használni, ez már meghaladja a program képességeit. Mindenesetre így is meglehetősen nagy kép készíthető.
Figyelembe véve, hogy nagyrészt fekvő formátumú fotókat készítünk, a cellát érdemes fekvő téglalap formátumúra készíteni. (Az álló képeket egyébként az Easy Mosaic automatikusan megvágja, hogy a fekvő cellába illeszkedjenek.)
Hogy minél részletgazdagabbak legyenek az egyes cellákban látható fotók – a mozaikdarabkák -, érdemes a maximális 96 pixel szélességet (Cell Width) beállítani elsőként. Egy fekvő formátumú fotó ilyen szélesség mellett kb. 65 pixel magas, állítsuk be tehát a cella magasságot (Cell Height) 65 pixelre.
Ezután a Mosaic Width illetve Mosaic Height (mozaik szélessége és magassága) értékeket állítsuk be. Célszerű a program lehetőségeit teljesen kihasználni, és ezeket a lehető legnagyobb értékre beállítani. (Ha olyan magas értéket állítunk be, amelyet az Easy Mosaic már nem tud kezelni, megjelenik a piros Too Large üzenet az ablakban.) Közben ügyelnünk kell arra, hogy a beállítások után az Aspect Ratio of final mosaic értéke (a fenti képernyőrészleten 135/100) megegyezzen, vagy legalább a közelében legyen az eredeti kép oldalarányainak (Aspect ratio of main image), különben az ábrázolt kép torz lesz.
Ha a korábban javasolt 96×65 pixeles cellaméretet állítottuk be, akkor egy szokásos oldalarányú álló fotó esetében a fotómozaik szélességét kb. 47-49, a magasságát 94-96 cellára tudjuk beállítani maximálisan. Fekvő kép esetén ezek az értékek 64-66 cella szélesség, illetve 72-75 cella magasságra adódnak. Addig kell a cellaméret-beállításokkal játszani, amíg a két Aspect Ratio érték – vagyis a kiindulási fotó és a kész mozaik oldalaránya – lehetőleg azonos lesz. Ennek érdekében esetleg szükség lehet arra is, hogy a cellák magasságát is csökkentsük 1-2 pixellel.
Az ablak felső részén látható Image Resolution érték relatív szám, valójában nem befolyásolja a kép felbontását. Arra mindenesetre jó, hogy ellenőrizhessük, hogy egy bizonyos méretű nyomatot készítve, milyen felbontású lesz a képünk. A fenti képernyőrészleten például látható, hogy 145 dpi felbontás mellett, kb. 74×100 cm-es posztert tudunk nyomtatni a leendő mozaikból, ami tökéletesen megfelelő felbontás egy ilyen méretű poszterhez.
A Pattern Preview gombra kattintva, egy olyan mozaik képet kapunk, ami a beállított értékek alapján, egyszínű négyzetekből összeállítva mutat egy vázlatos képet. (Ha az itt látható kép esetleg torz, ne bosszankodjunk, nincs jelentősége.) Ennek az eszköznek csak annyi szerepe van, hogy már előre megítélhessük, kivehető lesz-e a mozaikból összeálló kép.
A következő fül, a Project Options alapbeállításaihoz ne nyúljunk, azok a legtöbb esetben megfelelőek.
A negyedik fül alatt (Final Check & Output), a Create Photo Mosaic gombra kattintva indítható el a mozaik kiszámítása. Ez a folyamat, a mozaikdarabkának kiválasztott fotók méretétől és természetesen a mozaikban található cellák számától függően több-kevesebb ideig eltart.
A kép elkészülte után a Save Picture ikonra kattintva menthetjük azt el. (A Load/Save ikonok a projekt adatait hívják be, illetve mentik el.) Ha van képfeldolgozó programunk (pl. Photoshop), válasszuk a BMP veszteségmentes formátumot, és utólag a saját szoftverünkből mentsük, kis tömörítéssel JPG formátumba a képet -, így jobb minőséget és interneten is könnyebben továbbítható képet kapunk.
A Project felbukkanó ablak négy füle alatt természetesen még rengeteg beállítást módosíthatunk és az Option ikon alatt szintén. Ezekkel is érdemes kísérletezni. Megfigyelhető, hogy a program az alapbeállítások mellett kicsit “csal”, vagyis a mozaikdarabka képeket kissé afelé a színvilág felé tolja el, amely ideális lenne a mozaik számára. Ez akkor hasznos, ha a képeink színvilága amúgy nem alkot megfelelő “színpalettát” a program számára. Ez a funkció az Option ikon alatt teljesen ki is kapcsolható.
Hogy az apró mozaikdarabkák is élvezhető méretűek legyenek érdemes poszter méretű nyomatot rendelni a képből. A program lehetőségeit kihasználva 100×70 cm-es, vagy akár nagyobb poszter is készíthető az elkészült fotómozaikból.
Ha nincs rá ideje, vagy nem elégedett az eredménnyel…
Akik nem tudnak elmerülni a grafikus programok rejtelmeiben egy ilyen mozaikkép elkészítésének kedvéért, azok megrendelhetik a fotó mozaik elkészítését is a postershop.hu-n!
> Fotómozaik készítés a postershop.hu-n
Szöveg és kép: postershop.hu