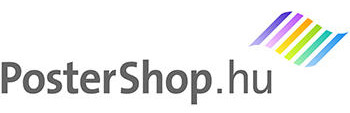Ez a különleges, “kép a képben” effektus egy holland kakaómárka után kapta közkeletű nevét, miután egy alkalommal a Droste cég, ilyen – úgynevezett rekurzív – képpel díszítette kakaóinak csomagolását.
![]()
A GIMP és a MathMap (ingyenes) programok segítségével magunk is készíthetünk ilyen képeket, anélkül, hogy a rekurzív képek matematikai részleteibe kellene bonyolódnunk. Szükséges ellenben némi számítógépes képszerkesztési tapasztalat, egy kis “Photoshop-os” alapismeret. Ebben a bemutatóban Windows-os környezetben dolgozunk, de Linux alatt is elérhetőek a szükséges szoftverek.
Kezdjük a fotózással!
Készítsünk egy
fényképet, amely alkalmas az effekt kiinduló képének. A lényeg az, hogy a fotón legyen egy terület, amit majd kivágunk, illetve átlátszóvá teszünk. (Ez a terület lehet bármilyen alakú, nem kell feltétlenül kör vagy téglalap alakúnak lennie.) Ez a kivágott terület nem fog látszódni a kész képen, hanem a körülötte levő rész többszöröződik meg, és spirálisan “csavarodik” majd egymásba. Az alábbi kép esetén például a fényképezőgép lencséje volt a kivágott rész.

A flickr-en sok más kiinduló képre is találunk ötletet, első sorban a Droste effekt formula szerzőjének, Josh Sommersnek a galériájában.
A GIMP
és a MathMap telepítése
A GIMP automatikusan telepíthető Windows alatt, – ezt tegyük meg első lépésként. A MathMap installálása már egy kis kézi munkát igényel. A zip fájl kicsomagolása után a How-To-Install.txt állományban találjuk a szükséges teendők leírását.
A szükséges programok:
A Gimp, a MathMap illetve az utóbbihoz szükséges Droste-effekt formula elérhető az oldal jobboldali hasábjában lévő linkeken.
Ennek megfelelően, a mathmap-1.2.4-win32.zip-ben található mathmap könyvtárat Windows XP esetén a C:/Documents and Settings/FELHASZNÁLÓNÉV/.gimp-xx mappába kell másolnunk.
A mathmap-1.2.4-win32.zip-ben található plug-ins mappában lévő három fájl pedig (nem a könyvtár!) a C:/Documents and Settings/FELHASZNÁLÓNÉV/.gimp-xx/plug-ins mappába másolandó.
Természetesen az “FELHASZNÁLÓNÉV” rész helyett az adott számítógépnek, felhasználónak megfelelő név szerepel, illetve a gimp-xx helyett az aktuális GIMP verzió megnevezése (pl. .gimp-2.4).
Vista esetén:
C:/Users/FELHASZNÁLÓNÉV/.gimp-xx illetve C:/Users/FELHASZNÁLÓNÉV/.gimp-xx/plug-ins/
a két könyvtár elérési útja.
Ezt követően, ha a GIMP-et elindítjuk és behívunk egy fotót, a kép feletti menüsoron a Szűrők/Általános/MathMap alatt megtaláljuk a telepített plug-int. A Droste effekt készítéséhez ezen belül is a MathMap menüpontot kell választanunk a listáról.
De a MathMap elindítása előtt még elő kell készítenünk a fotónkat a Droste effekthez. Ez tulajdonképpen csak annyiból áll, hogy a képen egy bizonyos területet ki kell vágnunk, és ezt a részt átlátszóvá kell tennünk.
Ezt a műveletet mi most a GIMP használatával végezzük el, de aki Photoshop-ban “otthon van”, azzal is elkészítheti. Utóbbi esetben a lényeg az, hogy a kép egy lebegő rétegen (layer-en) legyen, ne pedig az alap háttéren (Backgroud). A Photoshop-ban előkészített képet psd formátumban kell elmenteni, illetve megnyitni a GIMP-ben.
A kijelölés határvonalának nem feltétlenül kell élesnek lennie, játszhatunk az átmenetekkel is. Akár árnyékot is adhatunk a kivágott területhez, így majd a kész képen is árnyékot vetnek egymásra a spirálkarok.
Fontos lehet:
A Windows belső rejtelmei miatt, egyes nyelvi beállítások (pl. magyar) mellett a MathMap sajnos nem fut megfelelően, vízszintes csíkos képeket kapunk.
Ha szükséges, a Windows Start menüben nyissuk meg a Beállítások, majd a Vezérlőpult elemet (angol XP-ben: Settings/ Control Panel). Itt kattintson a Területi és nyelvi beállítások-ra (Regional and Language Options).
A Területi beállítások (Regional Options) fül alatt a Testre szabás (Customize) gomb megnyomása után, a Számok (Numbers) fül első pontja a Tizedesjel (Decimal symbol). Ezt a karaktert írjuk át vessző helyett pontra.
A fotó előkészítése GIMP-ben
Nyissuk meg a fotót a GIMP-ben a File/Megnyitás paranccsal.
Ha nem látható a “Rétegek” párbeszédablak, akkor nyissuk meg azt, a fotónk feletti menüsoron, a Párbeszédablakok/Rétegek menüpont segítségével.
A Rétegek párbeszédablakon kattintsunk a Háttér nevű rétegre, majd lejjebb, a “Másolat készítése a rétegről” nevű gombra. Háttér másolata néven létrejön egy új réteg, melyen szintén a fotónk található. Ezen a felsőbb rétegen már tudunk átlátszó kijelölést készíteni. A Háttér nevű rétegre már nincs szükség, ezért ismét kattintsunk rá, majd ezúttal az “Ezen réteg törlése” (kuka) ikonra, így töröljük.
Tehát a Háttér másolata nevű rétegen dolgozunk tovább.
A GIMP fő palettáján válasszuk ki a tollhegy alakú ikont, az Útvonal eszközt. Ez a Photoshopban és vektorgrafikus programokban megszokott Bézier-görbe szerkesztő. Ezzel az eszközzel rajzoljuk körbe a törölni kívánt területet. Képünk esetében a kisfiú kezében lévő képkeret belső részét fogjuk kitörölni, ezzel végül olyan Droste-effekt képet kapunk majd, amelyen a kisfiú a saját képét tartja a kezében, amelyen a saját képét tartja…
A kijelölt terület szabálytalan forma is lehet, itt például téglalap ugyan, de a kisfiú ujjai belelógnak a területbe. Ha a körberajzolás elkészült, akkor a Kijelölés/Útvonal alapján menüponttal (vagy Shift+V) kijelöléssé alakítjuk. A kijelölt részt most töröljük ki a Szerkesztés/Törlés paranccsal, vagy a Del billentyű lenyomásával. (A kitörölt rész helyén szürke négyzetrácsos mintázat látszódik).
A Kijelölés/Semmit paranccsal szüntessük meg a kijelölést! Ha a Párbeszédablakok menüpont alatt az Útvonalak ablakot megnyitjuk, a megrajzolt körvonalat is törölhetjük. Ezzel az előkészítés tulajdonképpen el is készült. Az alábbi képen látható az eredeti fotó és a Droste-effekthez előkészített változat.
A Droste hatás elkészítése
Most a Szűrők/Általános/MathMap menüpont alatt a MathMap-ra kattintva indítsuk el a plugint! A Settings fül alatt az Auto Preview-t kapcsoljuk ki, majd az Expression fület nyissuk meg. Az itt található szöveget (képletet) töröljük ki. Ez a MathMap azon felülete, ahol a fotómódosító képleteket szerkeszthetjük. Ugyanúgy dolgozhatunk itt, mint egy egyszerűbb szövegszerkesztőben, tehát a Ctrl+A-val mindent kijelölünk, majd a Del billentyűvel törlünk.
Ide, az Expression fül alatti szövegmezőbe kell bemásolnunk a droste effect formula v10 for mathmap 120.txt fájl tartalmát. (Lásd a jobboldali hasáb tetején a letöltéseket.) Ez a képlet állítja elő a kívánt effektust. Tehát nyissuk meg a txt-fájlt a Jegyzettömbbel (Notepad), majd Ctrl+A-val jelöljük ki az egész tartalmat. Ctrl+C-vel másoljuk a vágólapra, majd kattintsunk a MathMap Expression fül alatti szövegmezőbe és Ctrl+V-vel másoljuk be.
Ekkor kattintsunk is rá a MathMap ablakának bal alsó részén található Preview gombra, hogy lefuttassuk az első nyers Droste-effektet. Nagy valószínűséggel még nem lesz megfelelő a végeredmény, de így látjuk, hogy milyen értékeken, és kb. mennyit kell módosítanunk:
Lépjünk át tehát a User Values fülre. Amennyiben az általunk kivágott, átlátszó rész középpontja nem esik egybe a fotó középpontjával (ennek nagy az esélye), akkor az XCenterShift, illetve az YCenterShift csúszkák értékeivel adhatjuk meg az átlátszó terület középpontjának eltolódását a fotó középpontjától, százalékos értékben. 0% a fotó középpontjának, 100% a fotó éleinek felel meg. (Ezeket a beállításokat kis idő alatt ki is lehet kísérletezni, vagy a GIMP-ben illetve a Photoshop-ban előzőleg pontosan lemérni a fotón.)
Érdemes egyszerre csak egy értéket módosítani, majd a Preview-ra kattintva megnézni a hatást, aztán ennek megfelelően ismét korrigálni. Egy kis gyakorlás után már látni lehet a beállítások logikáját.
Az XCenterShift, YCenterShift, illetve az InnerRadius érték módosításával beállíthatjuk, hogy az ismétlődő és egymásba forduló képek, pontosan illeszkedjenek: ne legyen elcsúszás, ne legyen túl nagy az átfedés és ne is legyen túl kicsi (ez utóbbi esetben fekete hézagok látszódnak). Az InnerRadius érték megfelel a fotó oldalhosszúság és a kivágott, átlátszó felület oldalhosszúságának egymáshoz viszonyított százalékos arányának, tehát akár előre ki is számítható.
Az OuterRadius-t célszerű ekkor még 100-on hagyni (később érdemes kísérletezgetni a beállításokkal).
Ha a spirális egymásba fonódást sikerült pontosan beállítani, akkor a Zoom, az XShift, YShift és a Rotate értékek szabályozásával a képkivágást megfelelően beállíthatjuk, illetve a képet a kívánt szögben elforgathatjuk, – ahogy ez az alábbi képsorozaton is látható.
A Periodicity érték megváltoztatása (alapérték: 1) igen érdekes effektusokat hoz létre, a képet elforgatva többszörözi meg, de ennek módosítását is inkább az alapbeállítások pontosítása után érdemes kipróbálni.
A Strands csúszkán beállított szám határozza meg, hogy a megtöbbszörözött képek csak egyszerűen egymás felett helyezkedjenek el (0 érték), vagy spirálisan egymásba fonódjanak (1-es érték). Ha magasabb értéket adunk meg, például 2-t, akkor annak megfelelően két spirális egymásba fonódást kapunk, egyazon képen. A negatív értékek pedig megfordítják a spirál irányát.
Fontos még a StartingLevel és a NumberOfLevels érték, melyekkel a spirális fordulatok számát szabályozhatjuk. Az alapbeállítások általában megfelelőek egy Droste-effekt képhez.
Ha a Preview ablakban megfelelőnek találjuk az eredményt, az OK gombra kattintva a MathMap teljes felbontásban is kiszámítja a képet, illetve visszajutunk a GIMP-be.
Több – itt nem részletezett – beállítási lehetőséget találunk még a MathMap User Values füle alatt, melyekkel együtt a képek “csavargatásának” talán végtelen számú variációja lehetséges. Érdemes kísérletezni! Josh Sommers, illetve több más művész galériájában láthatunk példákat arra is, hogy művészi szintű képek alkotásában is eszköz lehet a Droste-effekt.
Szöveg:
postershop.hu
Kép: Josh Sommers