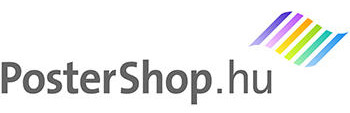Fotókollázs a legegyszerűbben: Shape Collage
Íme, egy jó kis (ingyenes!) program, amivel nagyon klassz fotókollázsokat készíthetünk, ha van egy kupac digitális fotónk. Csak néhány kattintás az egész! 
Mielőtt hozzáfogna…
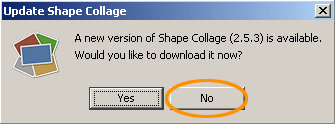
Letöltheti a programot
ide kattintva. Ez ugyan nem a legújabb verzió, viszont ingyenes. Az újabbak sajnos vízjelet raknak a képre, ezért ne kérje az új verzió telepítését, amikor felkínálja a program.
Egyszerű fotókollázs-készítés
A Shape Collage használata nagyon könnyű, tulajdonképpen csak be kell hívni a kollázsba kerülő képeket, beállítani a méretet, a többit a program elvégzi.
1. A fotók behívása
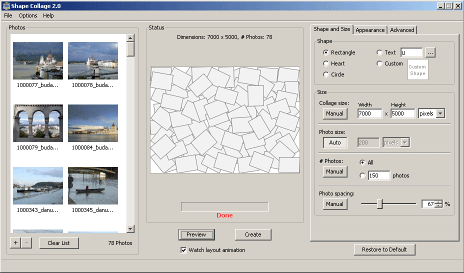
A baloldalon láthatóak a képek, amik a kollázsba kerülnek. Ide a
File menü
Add Photos sorára kattintva adhatunk képeket, vagy az
Add Folder-re kattintva komplett mappákat. Ugyanígy hozzáadhatunk a listához fotókat, a bal alsó sarokban lévő “+” jelre kattintva. De akár az egérrel rá is húzhatunk képfájlokat vagy mappákat a baloldali területre.
2. A kollázs méretének beállítása
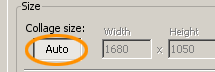
Ha megvannak a képek, állítsuk be a kollázsunk méretét! Az ablak jobboldalán, a Collage size alatti gombra kattintva
kapcsoljuk ki az automatikus méretet…
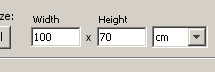
…aztán
váltsuk át a mértékegységet cm-re, és adjuk meg a kívánt méretet! Készíthetünk poszter-méretű kollázst is. Például a
Widht érték alá (szélesség) beírjuk, hogy 100, a
Height (magasság) alá pedig, hogy 70. Így a kollázsunk 100x70cm-es lesz, mégpedig olyan felbontás mellett, ami lehetővé teszi, hogy jó minőségű
posztert vagy
vászonképet készíttessünk belőle.
3. Elrendezés
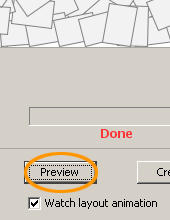
A méret beállítása után kattintsunk az ablak közepén, alul található
Preview gombra! Ekkor a Shape Collage készít egy vázlatot, a fotókat véletlenszerűen elrendezve. A képek elrendezésébe nem sok beleszólásunk van (pontosabban mégis, erről majd később), de a képernyő jobboldalán lévő csúszkával szabályozhatjuk a képek közötti távolságot (
Photo spacing), így az egymást túlzottan takaró képek elkerülhetők. (Módosítás után újra kattintsunk a Preview-ra, hogy lássuk a változtatások eredményét.) Fontos még, hogy a
Photo Size Auto-ra legyen állítva!
4. A kollázs elkészítése
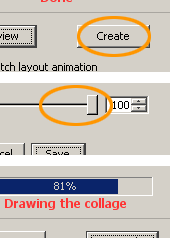
Ha minden beállítás megfelelő, akkor kattintsunk a
Create gombra! A felbukkanó ablakban nevet adhatunk az elmentendő fájlnak, és kiválaszthatjuk, hogy milyen formátumban mentse el a program. (A JPEG megfelelő, de érdemes a következő kis ablakban a
Quality értékét 100-ra állítani.) Rövid számolgatás után elkészül a fotókollázsunk, ami kis méretben meg is jelenik a képernyőn. A teljes méretű kollázs megtalálható, az előzőleg elmentett fájlban, ami megnyitható egy képnézegető vagy képszerkesztő programmal.
Különleges lehetőségek
Érdemes kipróbálni a program további lehetőségeit is, hogy a kollázsaink még egyedibbek legyenek!
Alakzatba rendezett képkupacok
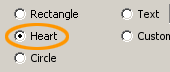
Nem csak téglalap alakzatba rendezhetők a képek, hanem gyakorlatilag bármilyen formába. Egy szív alakú képhez, elég a jobboldalon kiválasztani a
Heart alakzatot, és máris generálhatjuk a szív alakú fotó kollázst. (Valentin napra jó ajándék lehet egy ilyen poszter vagy vászonkép!)

Bármilyen egyedi alakzatot készíthetünk a
Custom opció alatt, de akár feliratokat is összeállíthatunk a
Text eszközzel. Például egy számot születésnapra:

Vagy ha például egy fekete-fehér térkép sziluettet használunk sablonnak, akkor készíthetünk fotókollázst az angliai-írországi utazásunk emlékére:
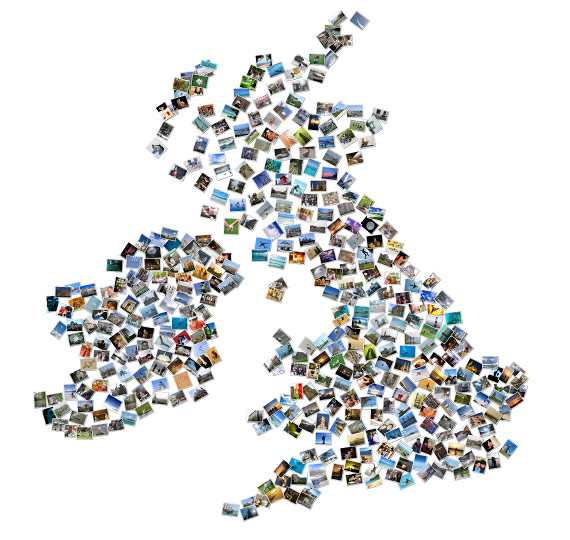
Ehhez hasonló módon kirakhatunk üdvözlő feliratokat, céglogókat stb., amik nagy méretben kinyomtatva (pl. egy nagy poszteren) rendezvényhelyszínek dekorációja is lehet.
De ne álljunk itt meg!
A kollázs hátterének sem kell feltétlenül fehérnek lennie. Az
Appearance fül alatt beállíthatjuk a háttérszínt, illetve még a képek keretének a színét, és azok vastagságát is. Háttérnek nem csak homogén szín választható, hanem egy fotó is. Ez lehet egy kifejezetten háttérnek való kép is, ha van éppen “kéznél”: (Ilyenkor már érdemes figyelni arra, hogy a fotók és a háttér színei ne nagyon üssék egymást)


A fotók átrendezése – utólag
Ahogy azt írtam, a programban nem tudjuk az egyes képek helyét külön-külön megváltoztatni, – amikor például az egyik fotó pont rossz helyen takarja a másikat. Viszont a Shape Collage tud Photoshop formátumban is menteni (PSD-be), mégpedig úgy, hogy mindegyik kép egy külön réteg lesz. Ezt a képet Photoshopban megnyitva szabadon tologathatjuk, átrendezhetjük a fotókollázst.
+1 tipp: ajándékozzon szeretteinek fotókollázs posztert, vászonképet!
Ha sikerült egy jó kollázst készítenie, ne csak a számítógépén őrizze! Rendeljen posztert, vagy vakrámára feszített vászonképet a kollázsról a PosterShop.hu-n!
A vászonkép készítésről itt olvashat bővebben. 
Egyetlen képbe sűrítheti egy utazás, egy esküvő, vagy akár hosszú évek legszebb pillanatait. Maradandó, értékes ajándék lehet egy ilyen kép!
Szöveg és kép: postershop.hu – eredeti fotók: sxc.hu Ha kérdése vagy észrevétele van a fenti cikkel kapcsolatban, kérjük, írjon nekünk az
info@postershop.hu e-mail címre!
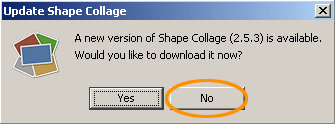 Letöltheti a programot ide kattintva. Ez ugyan nem a legújabb verzió, viszont ingyenes. Az újabbak sajnos vízjelet raknak a képre, ezért ne kérje az új verzió telepítését, amikor felkínálja a program.
Letöltheti a programot ide kattintva. Ez ugyan nem a legújabb verzió, viszont ingyenes. Az újabbak sajnos vízjelet raknak a képre, ezért ne kérje az új verzió telepítését, amikor felkínálja a program.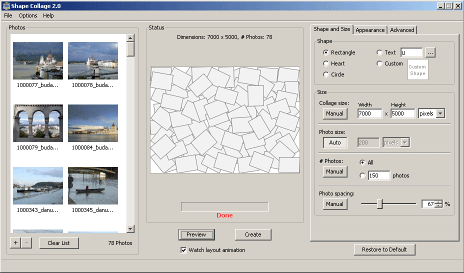 A baloldalon láthatóak a képek, amik a kollázsba kerülnek. Ide a File menü Add Photos sorára kattintva adhatunk képeket, vagy az Add Folder-re kattintva komplett mappákat. Ugyanígy hozzáadhatunk a listához fotókat, a bal alsó sarokban lévő “+” jelre kattintva. De akár az egérrel rá is húzhatunk képfájlokat vagy mappákat a baloldali területre.
A baloldalon láthatóak a képek, amik a kollázsba kerülnek. Ide a File menü Add Photos sorára kattintva adhatunk képeket, vagy az Add Folder-re kattintva komplett mappákat. Ugyanígy hozzáadhatunk a listához fotókat, a bal alsó sarokban lévő “+” jelre kattintva. De akár az egérrel rá is húzhatunk képfájlokat vagy mappákat a baloldali területre.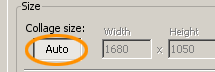 Ha megvannak a képek, állítsuk be a kollázsunk méretét! Az ablak jobboldalán, a Collage size alatti gombra kattintva kapcsoljuk ki az automatikus méretet…
Ha megvannak a képek, állítsuk be a kollázsunk méretét! Az ablak jobboldalán, a Collage size alatti gombra kattintva kapcsoljuk ki az automatikus méretet… 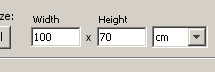 …aztán váltsuk át a mértékegységet cm-re, és adjuk meg a kívánt méretet! Készíthetünk poszter-méretű kollázst is. Például a Widht érték alá (szélesség) beírjuk, hogy 100, a Height (magasság) alá pedig, hogy 70. Így a kollázsunk 100x70cm-es lesz, mégpedig olyan felbontás mellett, ami lehetővé teszi, hogy jó minőségű posztert vagy vászonképet készíttessünk belőle.
…aztán váltsuk át a mértékegységet cm-re, és adjuk meg a kívánt méretet! Készíthetünk poszter-méretű kollázst is. Például a Widht érték alá (szélesség) beírjuk, hogy 100, a Height (magasság) alá pedig, hogy 70. Így a kollázsunk 100x70cm-es lesz, mégpedig olyan felbontás mellett, ami lehetővé teszi, hogy jó minőségű posztert vagy vászonképet készíttessünk belőle.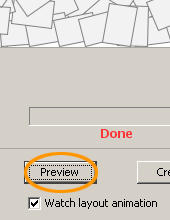 A méret beállítása után kattintsunk az ablak közepén, alul található Preview gombra! Ekkor a Shape Collage készít egy vázlatot, a fotókat véletlenszerűen elrendezve. A képek elrendezésébe nem sok beleszólásunk van (pontosabban mégis, erről majd később), de a képernyő jobboldalán lévő csúszkával szabályozhatjuk a képek közötti távolságot (Photo spacing), így az egymást túlzottan takaró képek elkerülhetők. (Módosítás után újra kattintsunk a Preview-ra, hogy lássuk a változtatások eredményét.) Fontos még, hogy a Photo Size Auto-ra legyen állítva!
A méret beállítása után kattintsunk az ablak közepén, alul található Preview gombra! Ekkor a Shape Collage készít egy vázlatot, a fotókat véletlenszerűen elrendezve. A képek elrendezésébe nem sok beleszólásunk van (pontosabban mégis, erről majd később), de a képernyő jobboldalán lévő csúszkával szabályozhatjuk a képek közötti távolságot (Photo spacing), így az egymást túlzottan takaró képek elkerülhetők. (Módosítás után újra kattintsunk a Preview-ra, hogy lássuk a változtatások eredményét.) Fontos még, hogy a Photo Size Auto-ra legyen állítva!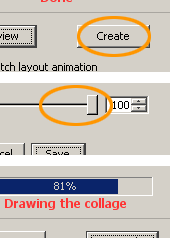 Ha minden beállítás megfelelő, akkor kattintsunk a Create gombra! A felbukkanó ablakban nevet adhatunk az elmentendő fájlnak, és kiválaszthatjuk, hogy milyen formátumban mentse el a program. (A JPEG megfelelő, de érdemes a következő kis ablakban a Quality értékét 100-ra állítani.) Rövid számolgatás után elkészül a fotókollázsunk, ami kis méretben meg is jelenik a képernyőn. A teljes méretű kollázs megtalálható, az előzőleg elmentett fájlban, ami megnyitható egy képnézegető vagy képszerkesztő programmal.
Ha minden beállítás megfelelő, akkor kattintsunk a Create gombra! A felbukkanó ablakban nevet adhatunk az elmentendő fájlnak, és kiválaszthatjuk, hogy milyen formátumban mentse el a program. (A JPEG megfelelő, de érdemes a következő kis ablakban a Quality értékét 100-ra állítani.) Rövid számolgatás után elkészül a fotókollázsunk, ami kis méretben meg is jelenik a képernyőn. A teljes méretű kollázs megtalálható, az előzőleg elmentett fájlban, ami megnyitható egy képnézegető vagy képszerkesztő programmal.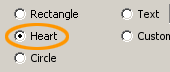 Nem csak téglalap alakzatba rendezhetők a képek, hanem gyakorlatilag bármilyen formába. Egy szív alakú képhez, elég a jobboldalon kiválasztani a Heart alakzatot, és máris generálhatjuk a szív alakú fotó kollázst. (Valentin napra jó ajándék lehet egy ilyen poszter vagy vászonkép!)
Nem csak téglalap alakzatba rendezhetők a képek, hanem gyakorlatilag bármilyen formába. Egy szív alakú képhez, elég a jobboldalon kiválasztani a Heart alakzatot, és máris generálhatjuk a szív alakú fotó kollázst. (Valentin napra jó ajándék lehet egy ilyen poszter vagy vászonkép!)  Bármilyen egyedi alakzatot készíthetünk a Custom opció alatt, de akár feliratokat is összeállíthatunk a Text eszközzel. Például egy számot születésnapra:
Bármilyen egyedi alakzatot készíthetünk a Custom opció alatt, de akár feliratokat is összeállíthatunk a Text eszközzel. Például egy számot születésnapra:  Vagy ha például egy fekete-fehér térkép sziluettet használunk sablonnak, akkor készíthetünk fotókollázst az angliai-írországi utazásunk emlékére:
Vagy ha például egy fekete-fehér térkép sziluettet használunk sablonnak, akkor készíthetünk fotókollázst az angliai-írországi utazásunk emlékére: 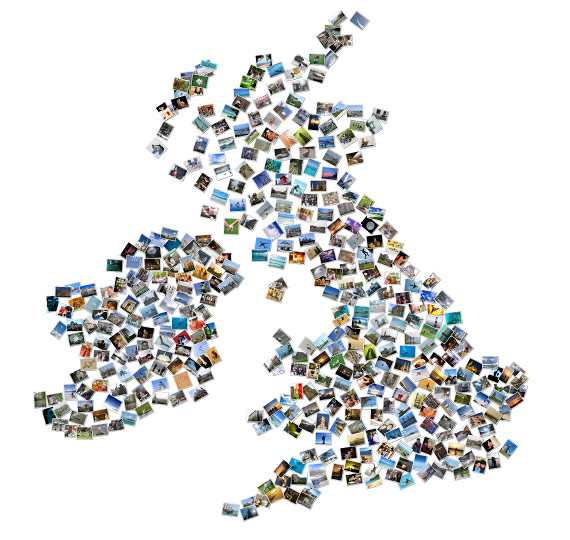 Ehhez hasonló módon kirakhatunk üdvözlő feliratokat, céglogókat stb., amik nagy méretben kinyomtatva (pl. egy nagy poszteren) rendezvényhelyszínek dekorációja is lehet.
Ehhez hasonló módon kirakhatunk üdvözlő feliratokat, céglogókat stb., amik nagy méretben kinyomtatva (pl. egy nagy poszteren) rendezvényhelyszínek dekorációja is lehet.
 Egyetlen képbe sűrítheti egy utazás, egy esküvő, vagy akár hosszú évek legszebb pillanatait. Maradandó, értékes ajándék lehet egy ilyen kép! Szöveg és kép: postershop.hu – eredeti fotók: sxc.hu Ha kérdése vagy észrevétele van a fenti cikkel kapcsolatban, kérjük, írjon nekünk az info@postershop.hu e-mail címre!
Egyetlen képbe sűrítheti egy utazás, egy esküvő, vagy akár hosszú évek legszebb pillanatait. Maradandó, értékes ajándék lehet egy ilyen kép! Szöveg és kép: postershop.hu – eredeti fotók: sxc.hu Ha kérdése vagy észrevétele van a fenti cikkel kapcsolatban, kérjük, írjon nekünk az info@postershop.hu e-mail címre!