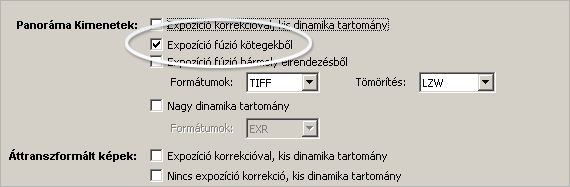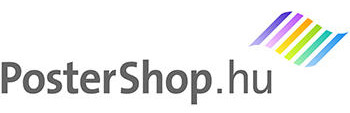Kisebb-nagyobb illesztési hibák legtöbbször a fotózás során elkövetett pontatlanságok miatt keletkeznek. Ezek egy bizonyos mértékig korrigálhatók a panoráma szoftverekkel, így végül szerencsés esetben a kész panorámaképen egyáltalán nem vehetők észre.
![]()
Ha kézből vagy nem kifejezetten panoráma állványról fotózunk, akkor felléphet az úgynevezett parallaxis-hiba. Vagyis, amikor az objektívhez közelebb eső tárgyak, a panorámafotó két szomszédos képén látszólag eltérő helyen vannak. Ez a “hiba” abból ered, hogy a két kép elkészítése között az objektív elmozdult kicsit, például oldalirányba.
Illesztési hibákhoz vezethet, ha a fotózás közben mozgó tárgyak is voltak a látómezőben, például emberek, autók, vagy akár felhők.
Szintén problémákhoz vezethet, ha a panorámafotó egyes képei különböző világosságúak, vagyis nem azonos expozíciós beállításokkal készültek. (Ez elkerülhető, ha manuális módban fotózunk, azonos beállítással elkészítve a panorámakép minden összetevő fotóját.)
De ha a fenti “hibák” már adottak, és így szeretnénk összefűzni a panorámát, akkor sem reménytelen a helyzet.
![]()
Kontrollpontok felvitele “kézzel”
A mozgó tárgyak, illetve a parallaxis-hiba által okozott illesztési hibákat megpróbálhatjuk kiküszöbölni azzal, hogy manuálisan visszük fel a kontrollpontokat, és csak olyan pontokat választunk, amelyek biztosan nem mozdultak el.
Miután elindítottuk a Hugint és behívtuk a panoráma képanyagát, lépjünk a “Kontroll pontok” fülre:
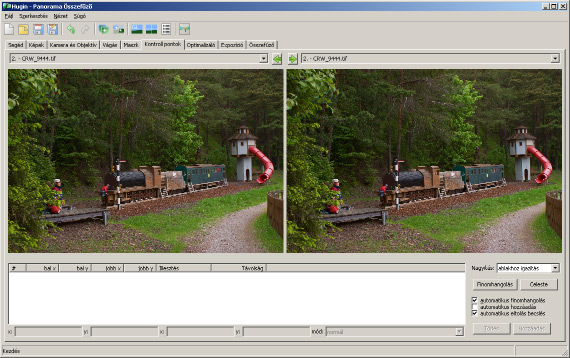
Itt két képmezőt látunk egymás mellett. Mindkét oldalon a panorámasorozatunk első felvétele látható most. A jobboldalon, a felső legördülő lista segítségével jelenítsük meg a második képet a sorozatból.
Az lesz a feladatunk, hogy kijelöljünk olyan pontokat, amelyek mindkét képen láthatóak. Gyakorlatilag e pontok alapján fogja a Hugin a pontos illesztést elvégezni.
A pontok meghatározásakor célszerű a “Nagyítás” funkciót 100%-ra kapcsolni, majd a bal kép jobb széle felé keresni egy jellemző pontot, ami a jobboldali kép bal széle felé is megtalálható. Ilyen pont lehet például egy ablak sarka, feltűnő kő a járdán stb.
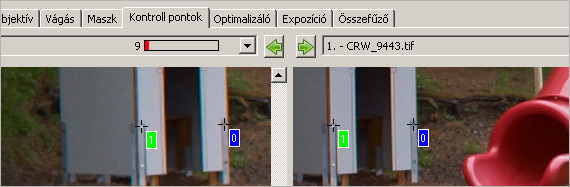
Először a baloldali képen kattintsunk a kiszemelt pontra – illetve szükség esetén pontosítsuk a jelölőkereszt helyzetét -, majd a jobboldali képen is tegyük meg ezt. Ha megfelelő a kis kereszt helyzete, akkor kattintsunk lent a “Hozzáadás” gombra! A további kontroll pontok elhelyezésekor a Hugin megpróbálja automatikusan beállítani a pont helyét a jobboldali képen, ezzel nagyban megkönnyítve a munkát.
Gyorsíthatjuk a folyamatot azzal is, ha az ablak jobb alsó sarkában lévő opciók közül az “automatikus hozzáadás”-t kipipáljuk.
Próbáljunk meg a fenti módon legalább 8-10 kontrollpontot megadni képpáronként. A kontrollpontok lehetőleg a két kép közti átfedés teljes felületén legyenek elszórva, ne csak egy szűkebb képrészen. Ha egy képpárral végeztünk, akkor a fotók feletti legördülő lista segítségével (vagy a zöld nyilakkal) hívjuk be a soron következő képeket, és erre a párosításra is adjuk meg a kontrollpontokat.
Miután az összes szomszédos képpárra kijelöltük a kontrollpontokat, továbbléphetünk az “Optimalizáló” fülre, és az itt található Hugin leírásunk 4. pontja szerint folytathatjuk a munkát.
![]()
Tónuseltérések javítása
Panorámafotózáskor az egyik szabály, hogy azonos expozíciós beállításokkal kell elkészíteni a panorámakép összes fotóját. De van, hogy ez nem lehetséges, pl. ha egy automata fényképezőgépen nincs manuális beállítási lehetőség.
Amikor nem manuális módban fotóztuk a képeket és így világosságuk eltérő, azt a Hugin egy bizonyos szintig képes korrigálni az expozíciós adatok alapján. Tapasztalatom szerint ez csak kisebb expozíciós különbségeknél működik elfogadhatóan.
Ilyen esetekben néha jobb eredményt kapunk, ha az “Összefűző” fülön, a “Panoráma Kimenetek” beállítás alatt, az “Expozíció fúzió kötegekből” beállítást választjuk.