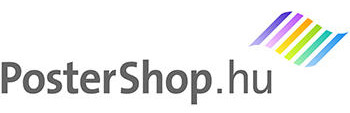Panorámafotózás – képek összeillesztése egy profi, de ingyenesprogrammal, a Hugin-nal
A panorámafotók készítése manapság leginkább úgy történik, hogy egy digitális fényképezőgéppel megfelelően elkészített fotósorozatot összefűzünk egyetlen képpé. A Hugin ezt az összefűzést képes elvégezni, – nem is akármilyen minőségben.
![]()
Egy panorámaképpel jobban megragadhatjuk a környezetünk hangulatát, mint egy egyszerű fotóval, hiszen a valóság egy nagyobb szeletét ábrázolhatjuk, izgalmas perspektívában.

Nagy előnye még a panorámafotóknak – ha jól csináljuk -, hogy a fényképek egymás mellé helyezésével a digitális fényképezőgépünk felbontása is megtöbbszöröződik. Így tehát nagyobb méretű és részletgazdagabb képeket kapunk.

Tipp: A jól sikerült panorámafotóiból látványos vászonképeket és posztereket készíttethet nálunk, a PosterShop.hu-n! A EPSON fotónyomtatási technológiának köszönhetően gyakorlatilag bármilyen extrém hosszúkás oldalarányú panorámaképet ki tudunk nyomtatni.
![]()
Panorámafotók összefűzése a Huginnal
A Hugin tartalmaz egy teljesen automatikus összefűzési módot is (Segéd), viszont általában jobb minőségű panorámaképet kapunk, ha manuálisan végezzük el a beállításokat. Ehhez az alábbi lépéseket érdemes követni.
![]()
A fotók behívása
A Hugin elindítása után kattintsunk a második, “Képek” nevű fülre:
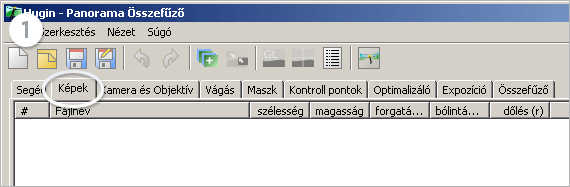
A jobboldalon található “Egyéni képek hozzáadása” gomb megnyomása után tudjuk behívni a panorámánk képanyagát:
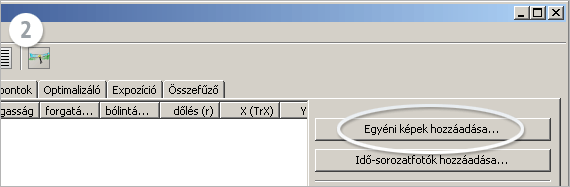
Ideális esetben a képek kiválasztása után a Hugin a fájlokban lévő adatokból kiszámolja a fotók látószögét, de ha ez nem lehetséges, akkor manuálisan kell megadnunk. (Ha ezt az értéket nem ismerjük, adjunk meg 50 fokot látószögnek a HFOV(v) mezőben.)
![]()
Illesztési kontrollpontok létrehozása
Még mindig a “Képek” fülön maradva, az ablak alsó részén kattintsunk a “Kontrollpontok létrehozása” gombra:
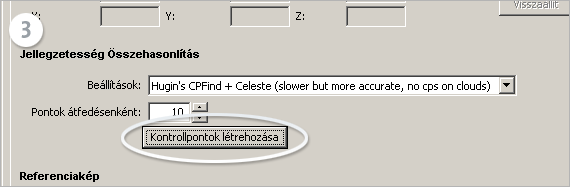
A kattintás előtt kiválaszthatjuk a “Beállítások” listából a “Hugin’s CPFind+Celeste” opciót, ami pontosabb illesztést tesz lehetővé. Egy kis számolgatás következik, mialatt a program az egymást átfedő képpárok között megkeresi a viszonyítási pontokat. Manuálisan is létrehozhatjuk a kontrollpontokat. Erre akkor lehet szükség, ha a kész panorámakép illesztése nem megfelelő. A kézi kontrollpont beállításról itt olvashat.
![]()
Optimalizálás
Kattintsunk az “Optimalizáló” fülre:
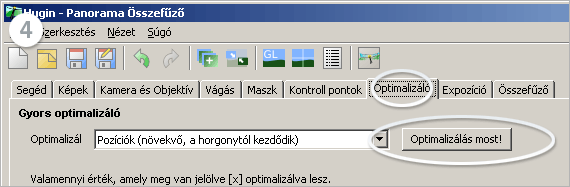
Itt egy kis kísérletezés jön, hogy a lehető legkevesebb illesztési hibával járó eljárást választhassuk ki.
Az “Optimalizál” legördülő listában válasszuk ki az első opciót, majd kattintsunk az “Optimalizálás most!” gombra.
A számolgatás után megjelenő kis ablakban lévő értékeket nézzük, meg, de a módosításokat egyelőre ne fogadjuk el, kattintsunk a “Nem” (vagy “No”) gombra:
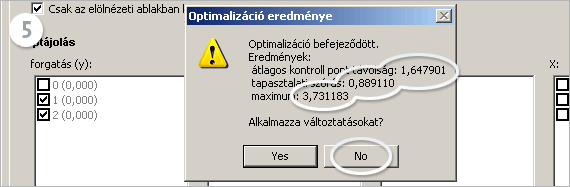
Ebben a felbukkanó kis ablakban (Optimalizáció eredménye) azt láthatjuk, hogy hány pixel eltérést talál a fotók között a program, amikor megpróbálja egymáshoz illeszteni azokat. Akkor lesz csak észrevehető illesztési hibáktól mentes a panorámaképünk, ha az első érték 1-2 pixel alatt van, és a “maximum” értéke sem nagyobb néhány pixelnél.
Tehát egyelőre ne fogadjuk el az optimalizálás eredményét, hanem a legördülő lista első részében található mindegyik variációval futtassuk le az optimalizálást, és nézzük meg, hogy melyik változat adja a legkisebb értékeket, és így a legjobb illesztést. (A lista második felében lévő opciókat csak akkor érdemes kipróbálni, ha az első részben lévőkkel nem kaptunk jó eredményt.)
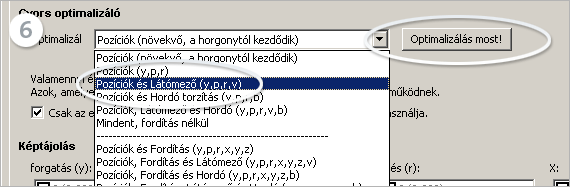
A kísérletezés végén, a legjobb eredményeket adó beállítással futtassuk le újra az optimalizálást, de most már fogadjuk is el az eredményeket:
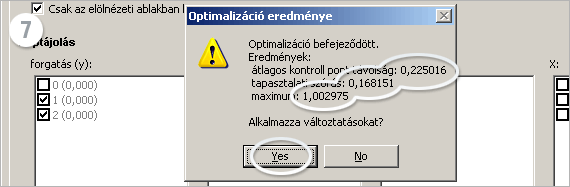
![]()
Panoráma előnézet
Kattintsunk a menüsorban lévő “GL” ikonra, ami a gyors panoráma előnézet ablakot nyitja meg:
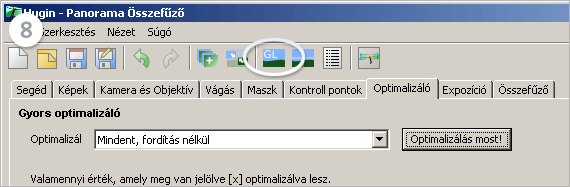
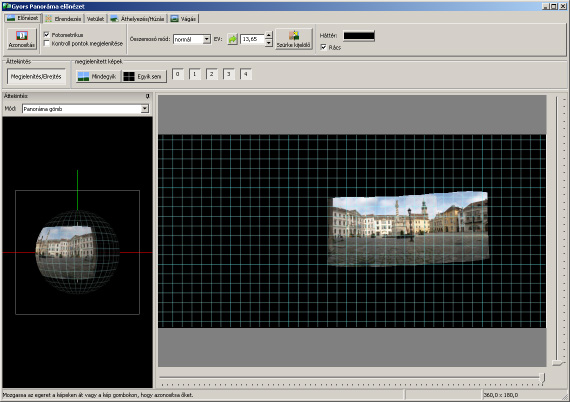
Ha az előnézeti ablakban ilyenkor a panorámakép látványa még nem megfelelő, az nem probléma.
Kattintsunk ebben az ablakban a “Vetület” fülre:
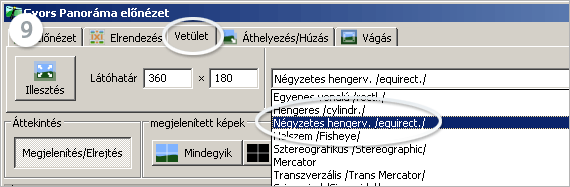
Itt kiválaszthatjuk, hogy milyen projekcióval készüljön a panorámaképünk. Ez a beállítás nagyban meghatározza a kép megjelenését. 2-3 fotó összeillesztése esetén (vagy pl. 2×2 fotó esetén) jó választás lehet az “Egyenes vonalú” projekció, mert így az egyenes vonalak nem torzulnak, leginkább egy nagylátószögű objektív képalkotásához hasonló végeredményt kapunk. Hosszúkásabb panorámákhoz inkább a “Hengeres” vagy a “Négyzetes hengervetület” ajánlott, de érdemes kipróbálni az egyéb módokat is.
Lépjünk tovább a “Áthelyezés/Húzás” fülre, majd nyomjuk meg sorban a “Középre zár”, “Illesztés” és “Kiegyenesít” gombokat:

Ekkor már nagyjából megfelelően kell kinéznie a panorámaképnek, eltekintve kisebb elcsúszásoktól és a fotók közötti éles átmenetektől. Ha komolyabb szétcsúszások vannak, akkor valószínűleg nem érdemes folytatni az összeállítást, inkább előröl elkezdve a munkát, célszerű manuálisan felvinni a kontrollpontokat. (Ehhez itt található egy kis útmutató)

Itt az “Áthelyezés/Húzás” fül alatt, ha a képet megragadjuk az egérrel, akkor egyfajta tologatással beállíthatjuk a megfelelő dőlést, bólintást is.
Ha megfelelő a panoráma beállítása, kattintsunk a “Vágás” fülre, majd itt az “Automatikus képkivágás”-ra:

Ezzel a felesleges részeket levágjuk a képről. Tetszés szerint is módosíthatjuk a képkivágást, ha az előnézeten, a kép szélein lévő halványabb mezőket az egérrel áthelyezzük.
A “Gyors panoráma előnézet” ablakot ekkor be is zárhatjuk.
![]()
Összefűzés
Kattintsunk a fő programablakon az “Összefűző” fülre, majd ezen az “Optimális méret kiszámítása” gombra:
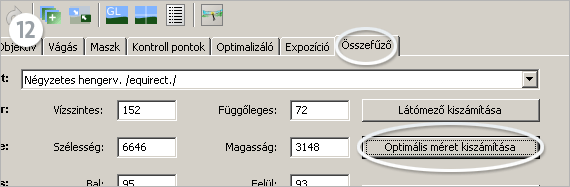
Ezzel a leendő panorámakép felbontását az eredeti fotók felbontásához igazítottuk, így a lehető legjobb minőségű illetve felbontású képet kapjuk.
Ezzel a beállítások végére is értünk, már csak a jobb alsó sarokban lévő “Összefűzés” gombra kell kattintanunk…
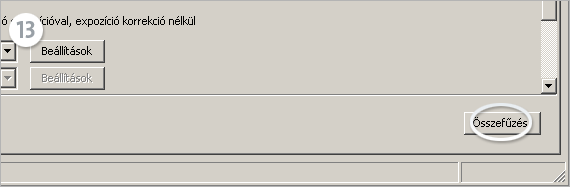
…és a Hugin elkészíti a végleges panorámaképet, melynek elmentése előtt megadhatjuk a nevét illetve a mentés helyét. (Az összeállítás alatt megnyíló folyamat-ablakokat be lehet zárni a végén.)
Íme a végeredmény:

![]()
Sajnos előfordulhatnak illesztési hibák a panorámaképek összeállításakor, hacsak nem mérnöki pontossággal fotózunk, speciális panoráma-állványfejjel. A cikk folytatásában az ilyen illesztési hibák elkerüléséhez olvasható pár tipp >
Szöveg és kép: postershop.hu