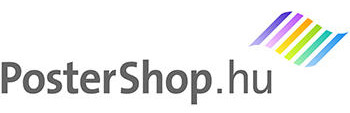Avagy “Photoshop” a konyhában
Nemrég egyik kedves megrendelőnk, egy többgyermekes anyuka kérdezte tőlem, milyen szoftvert tudnék ajánlani neki, amellyel eltüntethető a vörösszem effektus, és egyéb kisebb képhibák is kijavíthatók. Hirtelen nem tudtam, milyen szoftvert ajánlhatnék, de nem kellett túl sokáig keresni, hamar megtaláltuk az igazit: Picasa 3-nak hívják.
![]()
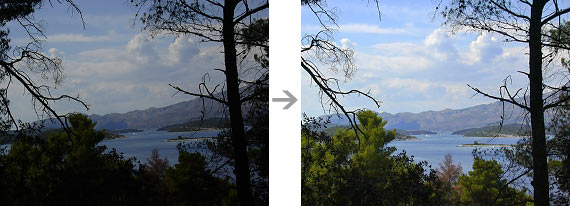
Azóta bátran ajánlom mindenkinek a Google programját, – főleg, hogy teljesen ingyenes, és magyarul is tud. Nem kell Photoshop-gurunak lennie, ahhoz, hogy a ferde horizontot kiegyenesítse, a túl sötét fotókat kivilágosítsa… A Picasa nagyon egyszerűen használható, és gyorsan kijavíthatók vele az olyan hibák, amelyek például a családi vagy nyaralási fotókon gyakran előfordulnak. Olvassa el bemutatónkat, és próbálja ki Ön is a Picasa-t!
A Picasa 3 magyar nyelvű verzió letöltése, telepítése
A program a picasa.google.com címen tölthető le, majd pár perc alatt telepíthető. Az első futtatáskor
választanunk kell, hogy a Picasa átfésülje-e az egész merevlemezt, vagy csak a Windows dokumentum mappáiban keressen képeket.
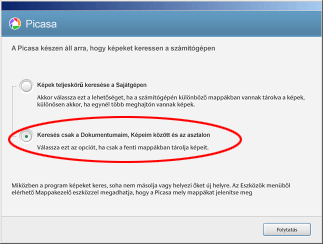
Talán inkább ez utóbbit érdemes választani, mert az egész (illetve az összes) merevlemez átfésülése során egy sor olyan kép is a Picasa katalógusába kerülhet, amely nem fotó, hanem csak például egy elmentett weblap része. Bár az is igaz, – amivel a Google népszerűsíti a szoftvert -, hogy így elfeledett fotókra bukkanhatunk rá a számítógépünkön.
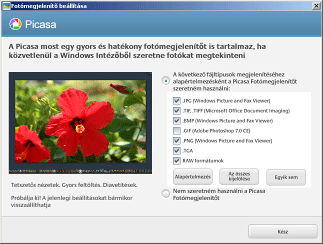
Ezután, a Picasa még rákérdez, hogy a benne foglalt fotómegjelenítőt akarjuk-e használni. Ezt érdemes elfogadni, mivel sokkal jobb, mint a Windows saját képmegjelenítő programja. Én még azt is javaslom, hogy a TIF formátumot is pipáljuk ki a listában. Így ha az itt megjelölt típusú képfájlokra kétszer kattintunk bárhol a Windowsban, akkor a Picasa fotómegjelenítője mutatja majd meg a képet.
Mappák kezelése a Picasában
Fontos különbség az általában megszokott megoldásokhoz képest, hogy a Picasa nem jeleníti meg a számítógépünkön található összes mappát illetve fájlt, hanem kizárólag azokat, amelyeket előzőleg hozzáadtuk a Picasához. Hogy miért jó ez? Ha egyszer beállítottuk a Picasa-t, utána nem kell a mappák sűrűjében keresgélnünk, csak az lesz előttünk, amire szükségünk van.
Mivel telepítéskor a Picasa elkerülhetetlenül átbogarászta a számítógépünk egészét, – de legalább is a Windows dokumentum mappáit – fotók után kutatva, így érdemes a mappák megjelenítésével és eltüntetésével kezdenünk a programmal való ismerkedést.
A program fő képernyőjének bal oldalán láthatunk egy Mappák nevű listát. (Az esetleg e fölött lévő Albumok listáról későbbi cikkünkben még lesz szó.) Ez a lista csak akkor veszi fel a jól használható, úgynevezett fa struktúrájú kinézetet, ha a képernyő felső részén lévő kis lista-ikonok közül a jobboldalira rákattintunk. Így mindjárt könnyebben eligazodunk a mappáink között.
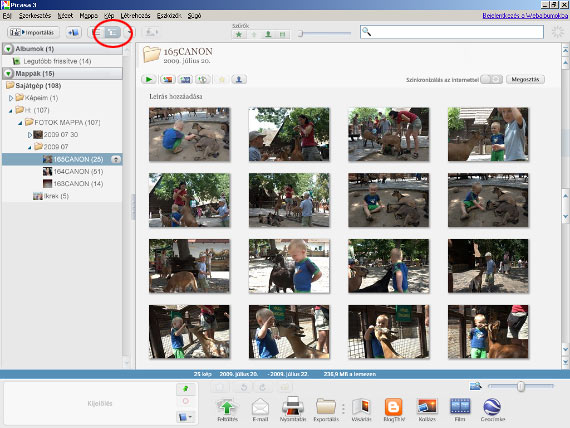
Ha most valamelyik mappára kattintunk, akkor a képernyő nagyobb részét elfoglaló, jobboldali területen megjelennek az adott mappában található képek.
Mappák (és képek) hozzáadása a Picasa-hoz
Bizonyára Ön is maximum 1-2 fő mappában tárolja a fotóit a számítógépén (pl. C:/csaladi-fotok). Célszerű kizárólag ezeket a mappákat hozzáadni a Picasa-hoz, és úgy beállítani a programot, hogy mindig figyelje ezeket a könyvtárakat, illetve kövesse a mappákban történt változásokat.
Így például, ha később újabb képeket másolunk a fotóinkat tartalmazó mappákba, azt a Picasa automatikusan felismeri, és a programban is megjelennek ezek az új képek. (Természetesen a mappák alkönyvtárakat is tartalmazhatnak, így elegendő a fő-fő “fotós” mappáinkat kijelölni.)

Kattintsunk legfelső menüsorban a Fájl/Mappa hozzáadása a Picasá-hoz parancsra! Ekkor egy új ablakban tallózhatunk a számítógépünk összes meghatóján és mappájában.
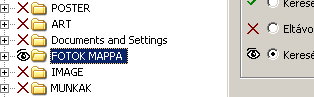
A mappák előtt látható kis ikonok jelzik, hogy a Picasa-ban látható lesz-e az a mappa vagy sem. A piros X-szel jelölt mappák és a benne található képek nem fognak megjelenni a programban, de a zöld pipával jelöltek igen. De érdemes inkább a zöld pipa helyett,
a szem-ikonnal megjelölnünk a fotókat tartalmazó mappáinkat, így a Picasa mindig naprakészen mutatja majd azok tartalmát.
Mappák eltávolítása a Picasa-ból
Mikor a program az első elindításakor átfésülte a számítógépünket, valószínűleg felvett olyan mappákat is a listájába, amelyek számunkra a fotóink rendszerezése szempontjából érdektelenek.
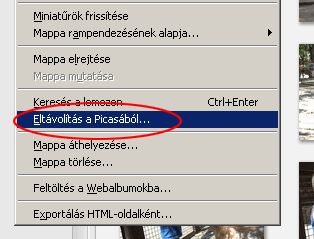
Ezeket a mappákat (illetve bármely más mappát) úgy tudjuk eltávolítani a Picasa-ból, ha a mappa nevére a jobboldali egérgombbal rákattintunk, majd a felbukkanó menüben az Eltávolítás a Picasából parancsra kattintunk. Fontos: ez a parancs nem törli a kijelölt mappát, csak ezentúl a Picasa nem fogja megjeleníteni a Mappák nevű listájában.
Tehát ezek a mappák más programokból ugyanúgy elérhetőek lesznek továbbra is, tartalmuk nem veszik el. (Az pedig még fontosabb, hogy nehogy a Mappa törlése parancsra kattintsunk, mivel az viszont tényleg törli a kijelölt mappát. Igaz ekkor sincs vész, mert a mappa a Windows lomtárjában fog landolni, ahonnan még probléma nélkül visszahozhatjuk.)
Képek, fotók szerkesztése
Mielőtt belefognánk a fotóink javítgatásába és retusálásába, tudni kell, hogy a képmódosítások, csak a Picasá-ban láthatóak, miközben az eredeti fotónk érintetlen marad. (Van ez alól 1-2 kivételes esett, lásd később.) Tehát a Picasa nem fogja felülírni a fotóinkat,
így bármikor – akár hónapokkal később is -, visszavonható minden képmódosítás! Ha a módosított képet fizikailag is szeretnénk elmenteni, akkor a Fájl/Mentés, vagy a Fájl/Mentés másként, esetleg a Fájl/Kép exportálása mappába menüpont segítségével tehetjük meg.
Most már látjuk tehát a Picasá-ban a fotóinkat tartalmazó mappákat, és ha a mappákra kattintunk, akkor a bennük található fotók is megjelennek – kis méretben, a jobboldalon. Egy ilyen kis nézőképre kattintva, megjelenik a fotó nagyobb méretben, és egyúttal a szerkesztő módba kerülünk.
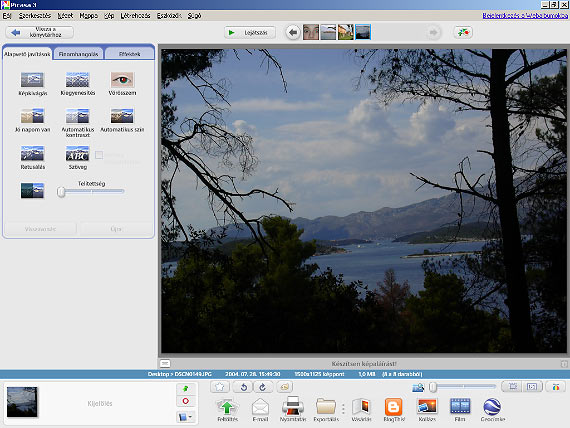
Nézzük meg közelebbről a fotóinkat!
![]()
A nagyobb méretben megjelent fotó alatt, jobboldalon látható egy csúszka, illetve két gomb. Mindhárom eszközzel a fotó megjelenítési méretét tudjuk beállítani. A csúszka tologatásával teljesen szabadon nagyíthatjuk a nézetet.
A szaggatott vonalú téglalap ikonnal az egész kép láthatóvá válik, míg az 1:1 jelű ikonnal a képet teljes felbontásában láthatjuk (100%-os nézet).
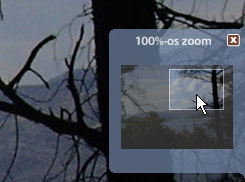
Az 1:1-es nézetben mindenképpen érdemes közelebbről is megvizsgálni a fotóinkat, mielőtt például kinyomtatnánk azokat,
mert így jól látható minden részlet, és az is, ha esetleg nem teljesen éles a kép. Ha belenagyítottunk a fotóba, akkor a képre kattintva és az egérgombot nyomva tartva pásztázhatjuk a különböző részleteket, de ugyanezt érjük el, ha a jobb alsó sarokban megjelenő navigációs ablakban mozgatjuk a kiemelt részt.
Tónusok, színek javítása egyszerűen
Nézzük, hogyan javíthatunk a túl sötét, vagy éppen a túl világos, esetleg a színeiben elcsúszott fotóinkon! Most főként a Picasa automatikus képjavító funkcióját fogjuk használni, de későbbi cikkünkben szó lesz más technikákról is.
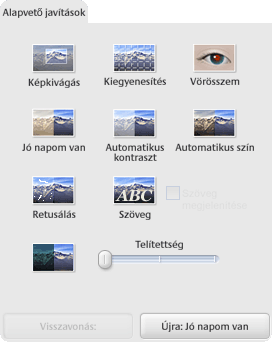
Először is, a nézetet állítsuk be úgy, hogy az egész képet lássuk! Mivel a leggyakoribb probléma, hogy a fotónk egyszerűen túl sötét lett (mint a feljebb is látható tengerparti fotó), az egyik legfontosabb eszköz, az Alapvető javítások nevű panel alsó részén található Telítettség csúszka.
Ezt jobboldali irányba elmozdítva, elsősorban a sötét részletek világosodnak erősen, míg az eleve világosabb tónusok csak kevésbé változnak. Érdemes mértékkel használni: általában a csúszkát a skála harmadánál-felénél tovább nem célszerű tolni, mert esetleg túlságosan torzulnak a színek.
Ezt követően a Jó napom van, vagy az Automatikus kontraszt gombokra kattintva, a Picasa megkísérli beállítani az ideális tónusokat, színeket a fotón. Ha az egyik nem jár megfelelő eredménnyel, alul a Visszavonás gombra kattintva visszaléphetünk, és próbálkozhatunk a másikkal.
Amennyiben esetleg egyik automatikus módszer eredményével sem vagyunk elégedettek, akkor a művelet visszavonása után, a Finomhangolás fül alatti eszközökkel érdemes kísérletezni, erről még későbbi cikkünkben lesz szó.
Ha az eredeti fotónk inkább túl világos volt, akkor a Telítettség csúszkát ne használjuk, hanem csak a Jó napom van, vagy az Automatikus kontraszt gombokat! Ha pedig csak a színekkel vannak problémák, akkor a Jó napom van, illetve az Automatikus szín gombok jöhetnek szóba.
Ferde képek “kiegyenesítése”
Még profi fotósokkal is előfordul, hogy a valóságban vízszintes illetve függőleges vonalak – és így a horizont -, zavaróan dől a fényképeiken. Az idő néha kevés, hogy az érdekes pillanatot elkapjuk, ráadásul sok mindenre kell figyelni egy fénykép megkomponálása során, így gyakran arra nem jut elég figyelmünk, hogy még a fényképezőgép vízszintesen tartására is ügyeljünk. A Picasá-ban ez a probléma is könnyen orvosolható.
“Szerencsére” a tengerpartos fényképünkön ezt a korrekciót is bemutathatjuk. A szintén az Alapvető javítások fülön található Kiegyenesítés gombra kattintva, egy négyzethálós rács vetül a képre, és a fotó alsó részén megjelenő csúszka segítségével jobbra-balra dönthető lesz a kép.
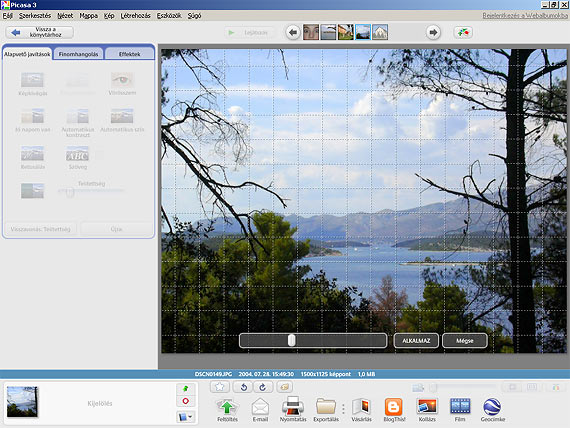
Egy a valóságban vízszintes (vagy függőleges) vonalhoz viszonyítva könnyen beállíthatjuk a képünket a megfelelő szögbe, úgy, hogy már ne tűnjön zavarónak a dőlés. Ha pedig az eredmény megfelelőnek látszik, akkor az Alkalmaz gombra kattinthatunk, és a Picasa kiegyenesíti a fotónkat.
Az alábbi képpáron látható, hogy milyen eredménnyel jártunk a Telítettség csúszka, az Automatikus kontraszt és a Kiegyenesítés parancsok használatával. A fotó sokkal jobb lett.
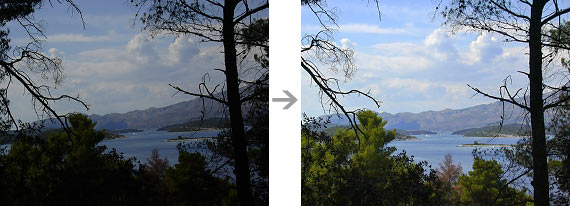
Vörösszem effektus eltüntetése
Ez is nagyon egyszerűen megoldható a Picasa-val, az Alapvető javítások fülön található Vörösszem gombra kattintva.
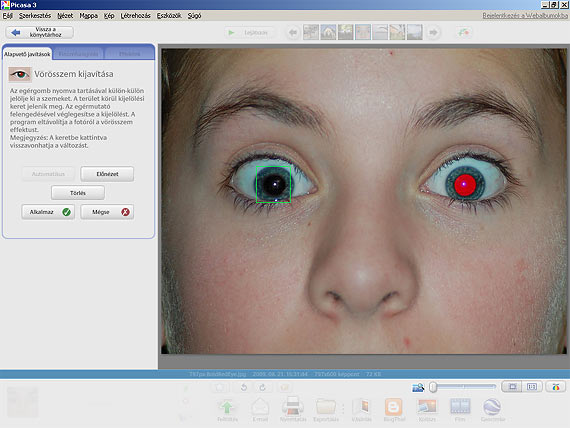
Ha esetleg a program nem jelölné ki automatikusan a képen a javítandó vörös szemeket, akkor csak úgy nagyjából, egyenként keretezzük be azokat az egérrel! Ezután már csak az Alkalmaz gombra kell kattintanunk, és már el is készült a vörös szemek korrigálása.
A Picasa és a külvilág
Ne felejtsük el, hogy a módosított, feljavított képek, csak a Picasa-ban, illetve a Picasa fotómegjelenítőjében lesznek az új, javított formájukban láthatóak, az eredeti fájl érintetlen maradt! A Picasa tulajdonképpen csak a képeken végrehajtott változtatásokat jegyzi meg. (Ez alól van néhány kivétel, pl. a vörösszem eltávolítás és a retusálás.
Ezek esetében a Picasa felülírja az eredeti képünket, de a fájlról biztonsági másolatot készít.)
Tehát ha most egy más programmal, pl. a Photoshoppal, vagy a Windows képnézegetőjével megnyitnánk a tengerparti fotónkat, azt tapasztalnánk, hogy a kép semmit sem változott. Ha külső programból is az új változatot szeretnénk látni, akkor el kell mentenünk azt a Picasában, a Fájl/Mentés, vagy a Fájl/Mentés másként, vagy a Fájl/Kép exportálása mappába parancs segítségével.
Egyébként a Picasá-ban végrehajtott képmódosításokat nem szükséges – és nem is lehetséges – külön elmenteni: a program következő elindításakor, minden szerkesztett fotónk abban az állapotban lesz megtalálható, ahogy azt előzőleg hagytuk.
Ez a logika elsőre kicsit furcsa lehet azoknak, akik már megszokták a szokásos képszerkesztő programok munkafolyamatait, de a Picasa módszere nagyon hamar megszerethető az előnyei miatt.
Olvassa el következő cikkünket is, melyből megtudhatja, hogyan készíthet látványos fotó kollázsokat a Picasa-val! > Fotó-kollázs készítés számítógéppel
postershop.hu írása
Ha észrevétele van a fenti cikkel kapcsolatban, kérjük, írjon nekünk az info@postershop.hu e-mail címre!