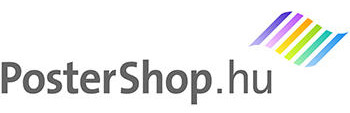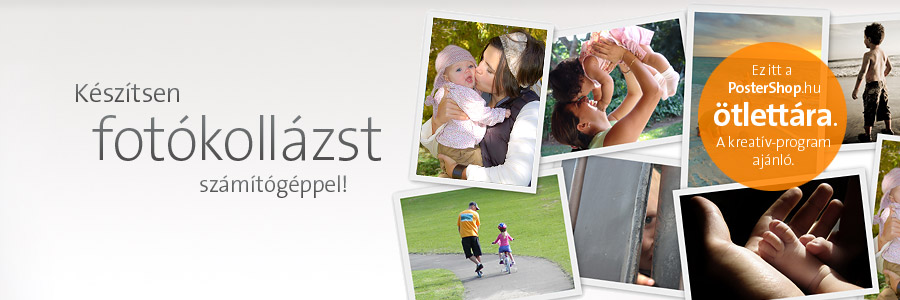Hozzávalók: az ingyenes Google Picasa, és néhány digitális fotó
A Google fotóböngésző programja segítségével, mindenfajta számítógépes-grafikus ismeret nélkül, látványos fotókollázsokat készíthetünk. A kollázs képet beállíthatja háttérképnek a számítógépén, de akár posztert is készíttethet belőle.
![]()
 Lepje meg szeretteit, vagy saját magát egy emlékezetes esemény képeiből összeállított fotókollázzsal!
Lepje meg szeretteit, vagy saját magát egy emlékezetes esemény képeiből összeállított fotókollázzsal!
A postershop.hu-n posztert vagy akár vászonképet is rendelhet az Ön által készített kollázsból. Egyetlen nagy képen felidézheti például a nyaralás vagy az esküvő legszebb pillanatait. Kitűnő ajándékötlet házassági évfordulókra is!
![]()
Az első lépés
Ha még nem tette meg, töltse le a Google Picasa-t, erről a címről. A Picasa nem más, mint egy ingyenes, egyszerű fotókatalogizáló és -szerkesztő szoftver, néhány olyan extrával, mint például a fotókollázs készítés. A Picasa kezelése nagyon egyszerű, de ha mégis elakadna valahol, olvassa el a program alapvető funkcióit bemutató írásunkat > itt!
Képek kiválasztása a kollázshoz
Ha még csak most ismerkedünk a Picasa-val, akkor az a legegyszerűbb, ha a kollázshoz szánt képeket előzőleg egy külön mappába összegyűjtjük. Ha ezzel elkészültünk, indítsuk el a Picasa-t, majd a Fájl/Mappa hozzáadása a Picasa-hoz menüpont alatt keressük meg ezt a mappát a számítógépén.
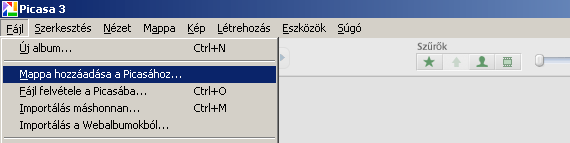
A fotókat tartalmazó mappát jelöljük ki, majd a menüablak jobb oldalán válasszuk a szem-ikonnal jelölt, Keresés mindig funkciót:
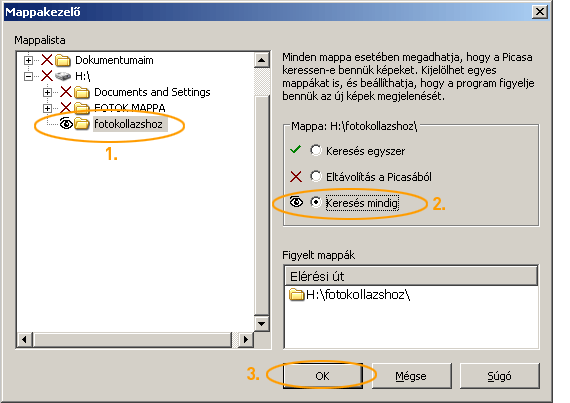
Most az OK-ra kattintva zárjuk be ezt az ablakot! A Picasa baloldali mappalistájában megjelent a mappánk. Ha rákattintunk a mappa nevére, akkor a képernyő jobb oldalán láthatóvá válnak a benne található fotók, illetve a bal alsó sarokban jelzi a program, hogy a mappában lévő képeket kijelöltük.
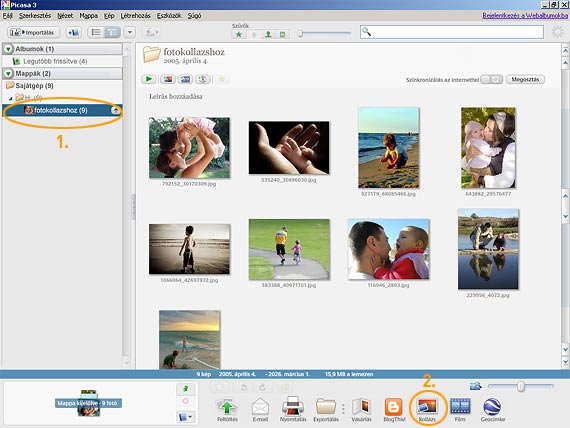
![]()
A kollázskészítő program beállítása
Kattintsunk a képernyő alsó részén végigfutó ikonsorban, a Kollázs nevűre! Ezzel be is lépünk a Picasa kollázsszerkesztő részébe, ahol a képernyő baloldalán lévő, Beállítások nevű fülön módosíthatjuk a kollázs tulajdonságait.
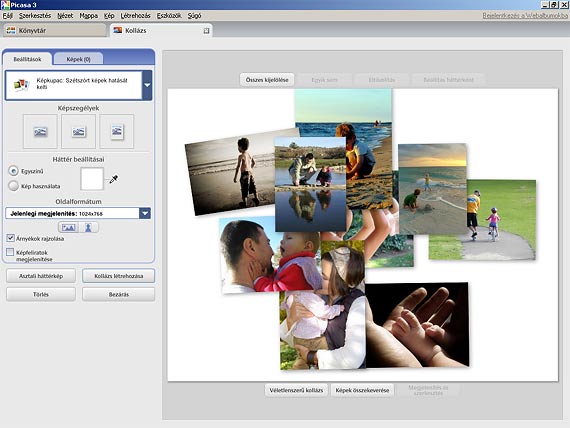
Válasszuk most a Képkupac nevű kollázs változatot! (De válogathatunk többféle szabályosabb elrendezés közül is.)
Mindjárt a Következő lépésként célszerű az Oldalformátumot beállítani. Ez lehet négyzet alakú, illetve különböző oldalarányú téglalapok között válogathatunk. Ennek a cikknek a vége felé, található egy táblázat, melyből ötleteket meríthet az Oldalformátum értékének beállításához.
(Az elkészülő kép felbontására nincs ráhatásunk, csak a kép oldalarányára. Az elkészülő kollázsok hosszabbik oldala egységesen 5120 pixel hosszú lesz, ami elegendő egy jó minőségű poszter elkészítésére.)
A képkupac kollázs verzió esetén, a kollázs képeire kattintva egyenként áthelyezhetjük, átméretezhetjük és akár elforgathatjuk a képeket, úgy, hogy a nekünk legjobban tetsző elrendezés jöjjön létre.
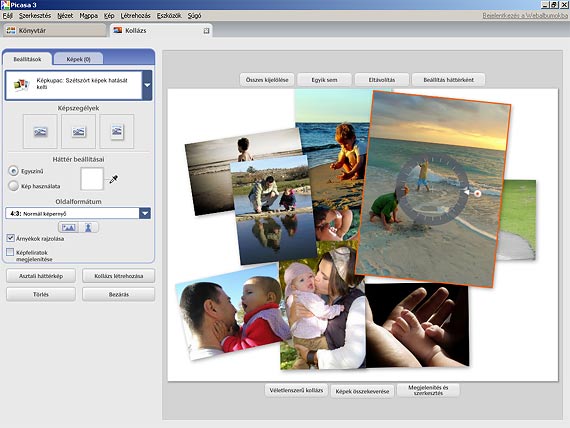
Ha valamelyik képet mégsem szeretnénk a kollázsban látni, akkor egyszerűen jelöljük ki, és nyomjuk meg a Del-billentyűt! Egyébként a Képek nevű fül alatt szabadon rendszerezhetjük a kollázsunk képeit.
Tipp: a jobb egérgombbal egy képre kattintva, a Legfelülre helyezés, illetve a Legalulra helyezés parancsokkal változtathatjuk a képek egymást-takarását:
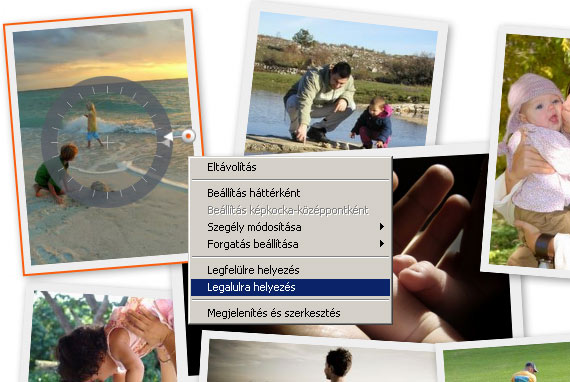
Mint a fenti képen látható, Képszegélyek beállításával, még eredetibbnek tűnik a kollázs, így a képkupac kollázsnál, ezt mindenképpen érdemes használni. Így olyan hatást érhetünk el, mintha valódi, fehér szegélyű papírképek lennének egymás mellé rakosgatva. (Ha egyetlen kép sincs a kollázsban kijelölve, akkor az összesre vonatkozik a képszegély beállítása.) Szabályos elrendezésű kollázsok esetében a képek közötti hézag mértékét (Rács vastagsága) tudjuk szabályozni, képszegély helyett.
…De még a kollázs háttérszínét is beállíthatjuk:
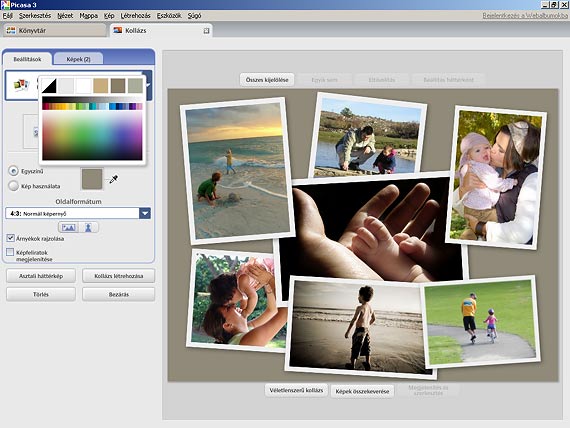
Ezt a Háttér beállításai rész alatt, a palettáról, a pipettával a színt kiválasztva is megtehetjük, de akár a kollázsban lévő képekről is vehetünk színmintát a pipettával, így jó eséllyel tudunk a fotók színeivel harmonizáló alapszínt választani. A fenti kép esetében például a tengerparti homok színét tettük alapszínné (a bal felső képről mintát véve), és mivel ez egy eléggé semleges szín, így jól illeszkedik az összes fotóhoz.
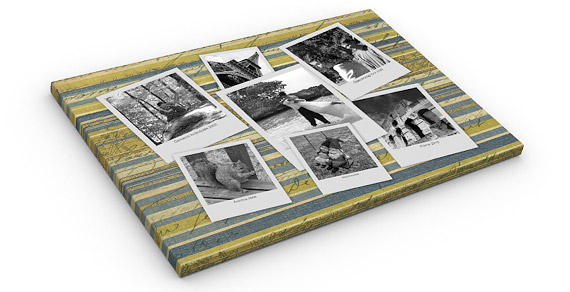
Néha jól mutat, ha valamelyik képet tesszük meg háttérnek, ez is beállítható a Picasa-ban: Kép használata – az éppen kiválasztott kép lesz a háttér. Még jobb, ha egy kifejezetten háttérnek való képet használunk. (Megfelelő felbontású háttérképeket találhatunk a Google képkeresőjével az interneten.)
Nagyon jól mutat egy ilyen háttérmintával szerkesztett fotókollázs, ha nem egy sima posztert, hanem vakrámára feszített vászonképet készíttetünk belőle, – ahogy a fenti képen látható. A vászonképek készítéséről bővebb itt >
Persze úgy is beállíthatunk egy képet háttérnek a Picasa-ban, hogy az egyik fotóra a jobb egérgombbal kattintunk, majd a Legalulra helyezés paranccsal az összes többi kép alá helyezzük, illetve felnagyítjuk, hogy kitöltse az egész képet. Ez utóbbi megoldásnak az előnye az, hogy így a háttérképet is szabadon forgathatjuk és beállíthatjuk.
A végső kép elmentése
Ha minden megfelelő, akkor a Kollázs létrehozása gombra kattintva, a Picasa elmenti az összeállított kollázsunkat, nagy felbontásban. (A kész kollázs automatikusan a Windows Dokumentumok mappájába kerül, a Képeim/Picasa/Kollázsok alkönyvtárba.)
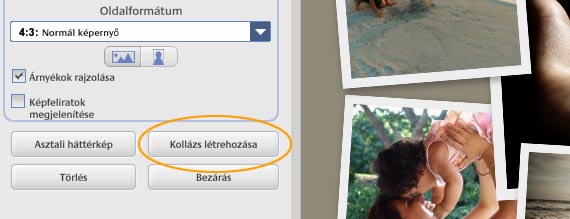
A Picasa kollázs-készítő funkciója még sok egyéb, itt nem említett érdekes megoldást kínál, érdemes több változatot is kipróbálni.
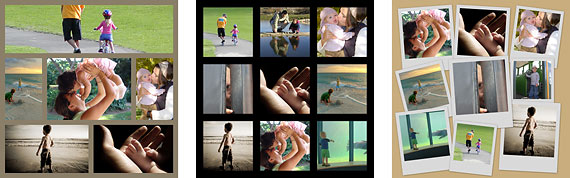
![]()
Ha pedig igazán jól sikerült valamelyik fotó-kollázs…
Készítessen belőle posztert, vagy vászonképet a postershop.hu-n! Használja on-line megrendelőlapunkat, és mi néhány munkanapon belül, futárszolgálattal eljuttatjuk Önnek a kész, nagyméretű, kézzelfogható képet!
Az alábbi táblázatban látható, hogy poszter méretű nyomatok készítéséhez milyen Oldalformátum beállításokat kell megadnunk a Picasa-ban, a kollázs készítésekor:
| A poszter kívánt mérete: | Picasa oldalformátum beállítás: |
| 60 x 40 cm | 10×15 |
| 70 x 50 cm | 13×18 |
| 80 x 60 cm | 4:3 |
| 90 x 60 cm | 10×15 |
| 100 x 70 cm | A4 |
| 50 x 50 cm, 60 x 60 cm, 70 x 70 cm, stb. | Négyzet |
| A2, A1 | A4 |
![]()
+1 tipp: készítsen képaláírásokat!
Ha a képkupac fotókollázs-verziót használjuk, választhatunk Polaroidkép-jellegű szegélyt is. Ha kipipáljuk a Képfeliratok megjelenítése jelölőnégyzetet, akkor a képek alatt megjelennek a Picasa-ban hozzájuk rendelt képaláírások!
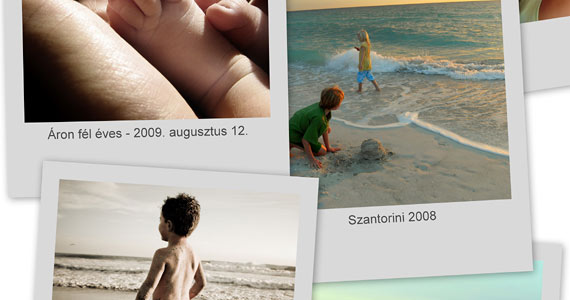
Képaláírásokat megadhatunk az egyes képekhez, még a kollázs készítése előtt, a Picasa könyvtáraiban. Ha kijelölt egy képet – és az nagy méretben megjelent -, a fotó alatti “Készítsen képaláírást!” szöveget írja át tetszés szerint. Ez a szöveg fog a kollázsban a fotók alatt megjelenni.
A kollázs készítése közben is beírhatunk, illetve módosíthatunk képfeliratokat: Jelöljünk ki egy fotót, és a képernyő alsó részén lévő Megjelenítés és szerkesztés feliratú gombra kattintva lépjünk be a képszerkesztő módba! Itt a már előbb leírt módon átírhatjuk a képhez tartozó szöveget, majd a képernyő felső részén, a Kollázs fülre kattintva visszatérhetünk a kollázsunk szerkesztéséhez.
postershop.hu írása
Ha kérdése vagy észrevétele van a fenti cikkel kapcsolatban, kérjük, írjon nekünk az info@postershop.hu e-mail címre!