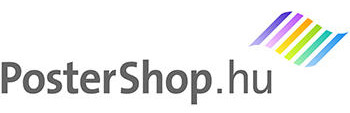Virtuális derítőlap -túlélési esély a rosszul exponált fotóknak
Az alábbi cikkben bemutatom, hogyan menthetjük meg a rosszul exponált digitális fotóinkat. Szó lesz az alapvető tónus- és színkorrekciókról, és egy saját “fejlesztésű” trükkről, ami segíti láthatóvá tenni az árnyékokban bebukott részleteket is.
![]()
Főleg automata digitális gépekkel készült felvételeknél gyakori az alulexponáltság, ami miatt az árnyékos képrészeken gyakorlatilag csak nagy feketeség látható. Ha pedig utólag próbálunk egy képszerkesztőben világosítani ezeken a fotókon, akkor a világos területeken vesznek el részletek, de legalábbis, csökken a részletek kontrasztja. Nos, az ilyen képek sokszor látványosan feljavíthatóak az itt leírt eljárással, mintha csak egy óriási derítőlapot használtunk volna a fotózáskor.
Az alábbi előtte-utána képpáron jól látszik, milyen hatása van az eljárásnak az alulexponált fotóknál. A fényképezőgépről letöltött eredeti JPG fájlt megnézve, szinte semmilyen részletet nem látunk a fa lombozatán, a kész képen pedig szépen kirajzolódik. Mindemellett az égbolt világos részei sem égtek ki, pedig semmilyen szelektív tónuskorrekciót vagy maszkolást nem alkalmaztam.

A trükk az, hogy a korábban már bemutatott, expozíciósorozatok összefűzésére használható Enfuse nevű kis programot átverjük. Készítünk a fotóból egy világosabb és egy sötétebb változatot, majd ezt a két képet az eredetivel együtt, mint egy expozíciósorozatot egyesítjük. (A témában jártasabbaknak: hasonló a módszer az egyetlen RAW képből készített “ál-HDR” technikához, de ez esetben akármilyen kiindulási fájlformátummal dolgozhatunk.)
Elsősorban azoknak a figyelmébe ajánlom ezt az eljárást, akik nem rendelkeznek Photoshoppal – vagy csak régebbi verziójuk van -, ugyanis a PS már rendelkezik hasonló funkcióval, Shadow/Highlight néven.
Szükségünk lesz egy képszerkesztő programra. Bármi megfelel, amiben gradációs görbékkel (Curves) is tudjuk módosítani a kép tónusait. Tehát pl. a GIMP is használható, ami teljesen ingyenes.
Itt van tehát ez a templomtoronyról készült fotó, amelyet pár éve egy kis Nikon digitális géppel készítettem. Tipikus kép. Messziről látszik, hogy az automatika – rettegve a világos részletek kiégésétől -, igencsak alulexponálta a fotót. Erre még egy lapáttal rátesz a gyenge képérzékelő lapka, így a kép egyes árnyékos részei szinte feketék, annak ellenére, hogy szikrázó napsütésben készült a fotó. Sok ilyen jellegű képet kapunk, ha automata géppel, vagy teljesen automata beállításokkal fotózunk, akár digitális tükörreflexes géppel is.
A jó hír az, hogy az alulexponáltság ellenére, a fotó túl sötét területein a részletek nincsenek teljesen elveszve. Zajosan, rosszabb minőségben, de ott van az információ egy része. Ezt az információt próbáljuk meg most láthatóvá tenni.
A “Görbék” (Curves) eszköz
Hívjuk be tehát a fotót a GIMP-be (vagy más képszerkesztőbe), és elsőként az alapvető tónuskorrekciókat végezzük el a Színek/Görbék (Curves) eszközzel! Már ez is sokat fog segíteni a képünkön, ismerkedjünk meg hát vele!
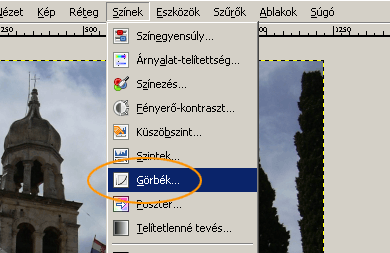
A Görbék ablakban látunk egy szürke diagramot, ez a fotónk hisztogramja. Ez megmutatja, hogy a különböző árnyalatú pixelekből mennyi található a képen. Balról jobbra, a sötéttől a világos tónusok felé halad. Például, ha a szürke diagram baloldalán látunk egy vagy több nagy kiemelkedést és a jobboldalán csak alig néhány kisebb csúcsot, akkor az a fotó nyilvánvalóan jellemzően sötétebb árnyalatokból áll, – ami persze nem feltétlenül hiba, lehet, hogy egy éjszakai felvétel. Ha olyan képszerkesztő programot használ, amely nem jeleníti meg a hisztogramot a Görbék eszköz alatt, akkor a Szintek (Levels) eszközt használhatja helyette. A hisztogramot a fotó sajátosságait is szem előtt tartva tudjuk jól értelmezni, és ha megtanuljuk “olvasni” az adatait, akkor nagyon nagy segítségünkre lesz a képek tónusainak módosítása közben.
A bal alsó sarokból a jobb felső sarokba tartó fekete görbe (amely egyelőre egy egyenes vonal) az úgynevezett gradációs görbe, amellyel módosítani tudjuk a képünk tónusait. Ez a görbe határozza meg, hogy a bemeneti tónusok (vízszintes tengely) milyen mértékben legyenek sötétebbek vagy világosabbak az eredetihez képest. Például, ha világosítani szeretnénk a fotón, akkor meg kell emelnünk a görbét. Ezt úgy tehetjük meg, hogy az egérrel rákattintva, egy új csomópontot hozunk létre, amelyet feljebb tolhatunk a koordinátarendszerben.
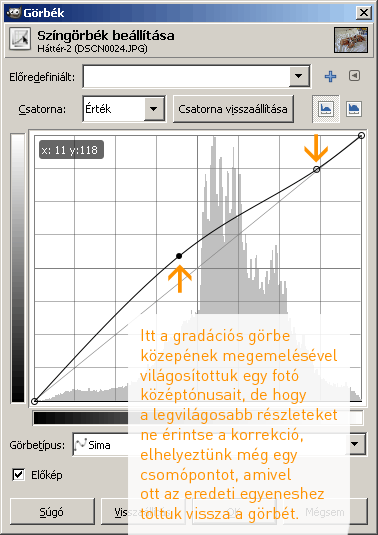
A gradációs görbe két végpontját is elmozdíthatjuk, ezzel az egész kép árnyalati terjedelmét illetve kontrasztját befolyásolhatjuk.
Ha a kép színein is módosítani akarunk, akkor a Csatorna legördülő menüből külön-külön is kiválaszthatjuk az RGB csatornákat, így mindegyikre külön gradációs görbét adhatunk meg. Például, ha a vörös csatorna gradációs görbéjét kicsit feljebb toljuk, akkor a képünk pirosabb árnyalatú lesz. Kitapasztalva ezt az eszközt, csökkenthetjük vele a fotók nemkívánatos színeltolódásait.
A legalapvetőbb tónuskorrekciók
Visszatérve most a példában szereplő templom fotójához, azt olvashatjuk le a hisztogramról, hogy a képünk a legvilágosabb árnyalati tartományokban gyakorlatilag nem tartalmaz információt. Az alulexponáltság miatt a képen a legvilágosabb felhők sem fehérek, hanem piszkosszürkék. Tehát első lépésként azt kell beállítanunk, hogy a kép legvilágosabb tónusa ne ez a piszkosszürke szín legyen, hanem a lehető legvilágosabb fehér.
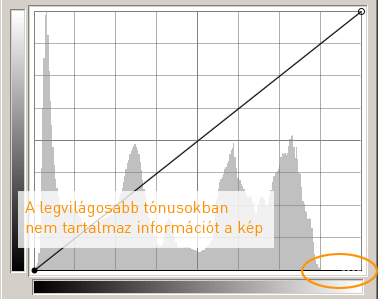
Az egérrel ragadjuk meg a gradációs görbe jobb felső végpontját (ez a fehérpont) és húzzuk el balra, olyan pozícióba, hogy egy picivel a hisztogram lefutása után helyezkedjen el, de ugyanúgy a koordináta rendszer síkjának tetején fusson ki. Így a fotó jelenlegi legvilágosabb tónusa – ahol a szürke hisztogram véget ér – teljesen fehér lesz, és mivel a gradációs görbe (illetve most még egyenes) is emelkedett, az egész kép világosabb lett.
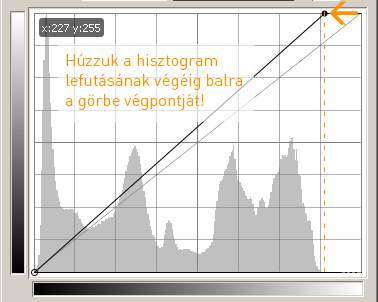
Ha nagyon precízen akarunk dolgozni, akkor a fenti lépés után, az alábbi képen látható módon, illesszünk be a végpont elé két plusz csomópontot a görbe új pozíciójának rögzítéséhez, majd a végpontot húzzuk vissza újra a sarokba. Ezzel megakadályozzuk a csúcsfények esetleges kiégését. (Mivel a hisztogram a különböző világosságú képpontok mennyiségét egymáshoz viszonyítva jeleníti meg, előfordulhat, hogy minimális számban mégis tartalmaz a fotó nagyon világos képpontokat, csak éppen olyan keveset, hogy a hisztogramon nem látszik. Ezzel a megoldással ezeket a tónusokat sem veszítjük el.)
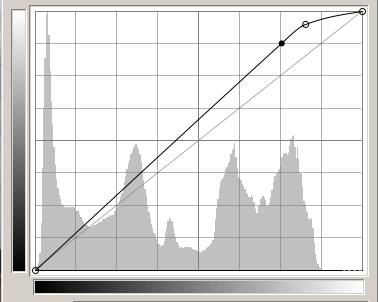
Más fényképen előfordulhat, hogy a görbe baloldali kezdőpontját (is) beljebb kell húznunk, mert a fotónkon a fekete szín túl halvány, és így szürkének látszik. Ezt abból is láthatjuk, ha a hisztogram, a koordináta rendszer síkjának bal szélétől beljebb kezdődik csak el. (Lásd az alábbi hisztogramot.)
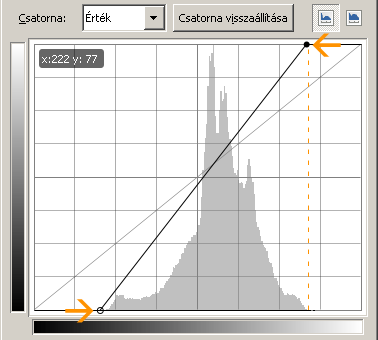
A fenti lépésekkel gyakorlatilag nem teszünk mást, mint kihasználjuk a rendelkezésre álló árnyalati tartományt a fotó reprodukálására, így a fekete valóban fekete, a fehér pedig a legfehérebb lesz.
Természetesen figyelembe kell venni a kép témáját is, amikor a gradációs görbe két végpontját jobbra-balra tologatva beállítjuk a képünk legsötétebb, illetve legvilágosabb pontját. Hiszen egyáltalán nem biztos, hogy egy fotón teljesen feketének kell lennie a legsötétebb részletnek, vagy teljesen fehérnek a legvilágosabbnak! Fontos tehát, hogy ne csak a hisztogram alapján korrigáljunk, hanem a fotó témájára is figyelve. Például egy ködben készült felvétel esetén elképzelhető, hogy a fotó legvilágosabb tónusának nem kell teljesen fehérnek lennie, inkább szürkének meghagyva adja vissza jobban a valóságot.
Ha úgy látjuk, hogy a fotónk színei nem természetesek, akkor a fenti lépést úgy végezzük el, hogy külön-külön korrigáljuk a három színcsatornát (R, G, B – vörös, zöld, kék). Így egy kalap alatt a képünk színeit is korrigáljuk valamelyest. Tehát ez esetben ne a fő hisztogramot módosítsuk, hanem először válasszuk a “Csatorna” legördülő menü alatt a Vörös színcsatornát, és ezen végezzük el a korrekciót, majd ugyanígy járjunk el a másik két csatornával is. (Ez a színkorrekciós módszer csak akkor ad pontos eredményt, ha a képünk legvilágosabb részlete fehér – pl. egy felhő -, vagy semleges szürke.)
Akármelyik módon is jártunk el a görbék végpontjainak beállításakor, a művelet végén a “Csatorna” legördülő listában az “Érték”-et kiválasztva, a fő hisztogram lefutásának (pontosabban felfutásának) ívét is szabályozhatjuk. Ezzel világosíthatjuk és sötétíthetjük is a képünket, és azokon a tónusokon növelhetjük a kép kontrasztját, ahol szükséges.
Például az én fotóm esetében, a templom falait szeretném kicsit világosabbá és kontrasztosabbá tenni. Ehhez először is tudnom kell, hogy a hisztogramon nagyjából hol helyezkednek el ezek a tónusok. Ha az egérrel a kép fölé navigálok, egy pipetta jelenik meg, és ha kattintok is, vagy nyomva tartom az egér bal gombját, akkor láthatóvá válik az aktuális képpont tónusának helye a hisztogramon.
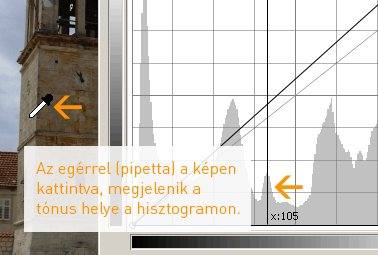
Tehát rákattintunk a templom falának egy jobban megvilágított és egy árnyékosabb részletére is, és így máris képet kapunk, arról, hogy nagyjából mely tartományban kell leginkább “belenyúlnunk” a tónusok lefutásába. Mivel világosítani is szeretnénk a képen, az előbb nagyjából behatárolt tartomány jobboldali (világosabb) széle felé megragadjuk a görbét, és egy új csomópont létrehozásával megemeljük kicsit. Közben a képen figyelhetjük a beavatkozás hatását. Jó esetben már ekkor sokkal jobban mutat a fotónk, mint eredetileg.
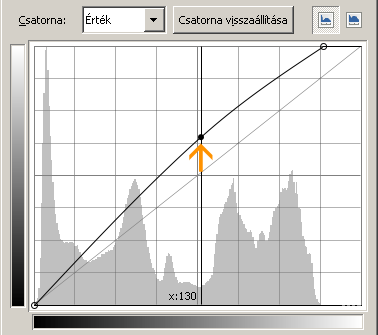
Több új pontot is felvehetünk a görbén, így beállítva a különböző tónusok világosságát. A görbe meredekségével pedig a kontrasztot szabályozzuk. Például megtehetjük, hogy a fő téma (mondjuk egy arc) tónustartományát a pipettával nagyjából behatároljuk, majd ennek a tartománynak a két végpontjára helyezünk egy-egy új csomópontot a görbére. A két csomópont emelésével illetve süllyesztésével szépen beállíthatjuk a fő téma ideális kontrasztját és világosságát. (Lásd az alábbi ábrán.)
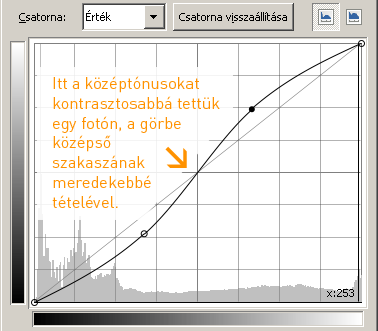
Ne túlozzuk el a világosítást, itt még nem fogjuk tudni szépen kiemelni a legsötétebb árnyékok részleteit, viszont ha nem vagyunk visszafogottak, akkor a világosabb tartományokban részletek fognak elveszni.
A fotó előkészítése az Enfuse lefuttatásához
Mentsük el a korrigált képünket egy új könyvtárba, TIF formátumban, de ne zárjuk be! Kell készítenünk erről a képről egy sötétebb és egy világosabb verziót is, amit majd az Enfuse program expozíciósorozatként egyesíthet, mindegyik változatból kiemelve a legkontrasztosabb részleteket.
Ismét a Görbék (Curves) eszközt fogjuk használni, válasszuk ki tehát a menüben! A sötét változat elkészítéséhez a hisztogram utolsó negyedének kezdete felé húzzuk lefelé a görbe ívét. (Az, hogy ekkor a fotó hogyan néz ki, teljesen mindegy, tehát itt nem kell finomkodni, csak arra kell ügyelni, hogy a görbe ne fusson ki a sarkok előtt.) Az OK-val hagyjuk jóvá a módosítást, majd pl. sotet.tif néven mentsük el az így átalakított képet. (Mivel itt elsősorban világosítani szeretném a fotót, a sötétebb verzió esetében nem módosítottam annyira drasztikusan a képet.)
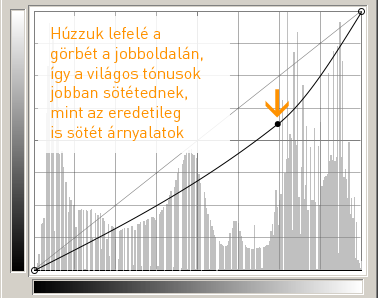
Ezután a Szerkesztés/Görbék visszavonása parancsra kattintva, vonjuk vissza a kép előbbi átalakítását és ismét lépjünk be a Görbék párbeszédablakba. Most a gradációs görbét hajlítsuk felfelé, így jelentősen kivilágosítva a képet, elsősorban a sötét tónusoknál. Ezt a változatot mentsük el pl. vilagos.tif néven.
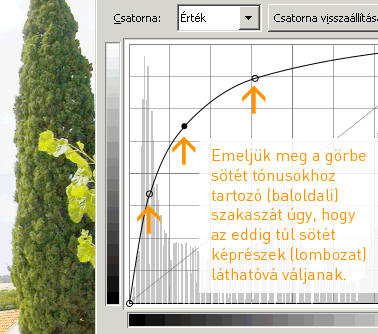
Ha idáig minden jól ment, akkor a könyvtárunkban három változatunk van a fotónkról.

Most másoljuk be ebbe a könyvtárba, a képek mellé az enfuse.exe és a runenfuse.bat fájlokat is! (Ezen az oldalon, a jobboldali hasábban megtalálja a letöltésükhöz a linket – Windows-hoz.) Már csak duplán rá kell kattintanunk a runenfuse.bat parancsfájlra, hogy az Enfuse elinduljon és egy képpé olvassza a három változatot. Az elkészült képet enfused.tif néven fogjuk megtalálni ebben a könyvtárban, miután a program végzett. (Későbbi próbák esetén, előbb távolítsa el a könyvtárból ezt a fájlt, mert az Enfuse az összes könyvtárban lévő TIF képet figyelembe fogja venni!).
Nyissuk meg ezt az elkészült, enfused.tif nevű képet! Láthatjuk, hogy az eddig túl sötét képünk életre kelt, az árnyékokban eddig rejtve maradt részletek szépen kirajzolódtak. Általában természetes hatású képet kapunk, de előfordulhat, hogy kicsit “lapos”, szürkés lesz a fotó. Ez esetben szintén a Görbék eszközzel a megfelelő helyen növeljük a kontrasztot, az Árnyalat-telítettség eszközzel pedig a színeket is élénkíthetjük kicsit.
Ha az Enfuse lefuttatása a képen túlzott mértékű módosításokat eredményezett, akkor elegendő az eredeti képet egy új rétegként az enfused-tif kép fölé helyezni, majd a felső réteg átlátszóságával beállítani a kívánt hatást.

Fontos tudni, hogy bármilyen profin is dolgozzuk fel a képeinket, az utólag feljavított fotó sosem lesz olyan minőségű, mint egy eredetileg is jól elkészített fénykép. Számolhatunk például azzal, hogy minél jobban világosítunk egy képrészletet, annál zajosabb lesz az adott terület.
Mindenesetre, ezzel az eljárással sokszor akár első látásra használhatatlannak tűnő képek is megmenthetők, amennyiben a rossz exponálás a gond. Erősen függ persze a végeredmény a kiindulási képtől, de például sikerült már így élettelibbé változtatni borús időben készült, “lapos” fotókat, és esküvői képeken láthatóvá tenni a vőlegény öltönyének részleteit, anélkül, hogy a menyasszonyi ruha világos tónusai kiégtek volna.
Szöveg és kép: postershop.hu